Eliminar el virus Cezar (Guía de eliminación de virus) - Actualización Sep 2017
Guía de eliminación del virus Cezar
¿Qué es El virus ransomware Cezar?
El ransomware Cezar es la nueva variante de Dharma – temible y despiadado
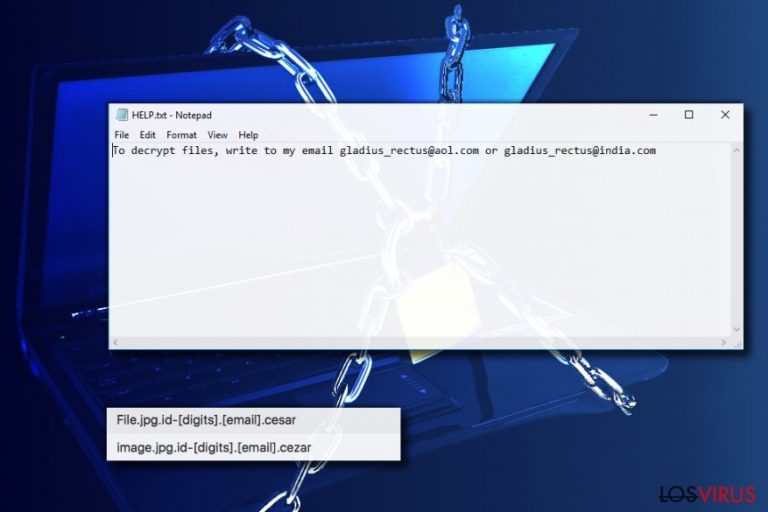
El ransomware Cezar es una variante de la familia del crypto-malware Dharma . Es un virus de encriptación de archivos usado por ciber criminales para atacar a usuarios inocentes de ordenador y bloquear sus archivos. Durante el ataque, el programa malicioso añade las extensiones .cezar o .cesar a los archivos encriptados.
Siguiendo con la infiltración en el ordenador y la encriptación de los datos, el virus coloca una nota de pago que contiene un breve mensaje de los criminales para las víctimas:
To decrypt files, write to my email gladius_rectus@aol.com
Está claro por qué los ciber criminales no quieren revelar el precio del pago – pueden estar abiertos a negociaciones con potenciales víctimas. Además, diferentes versiones del malware Cesar pueden estar añadiendo las siguientes extensiones a los archivos encriptados:
- .id-.[JasonStewem@aolonline.top].cesar;
- .id-.[btc2017@india.com].cesar.
Sin embargo, si este ransomware alcanza tu ordenador, te recomendamos encarecidamente que uses un producto anti-spyware decente para eliminar el virus Cezar del sistema. Puedes estar interesado en herramientas como FortectIntego o SpyHunter 5Combo Cleaner.
No deberías retrasar mucho la eliminación del virus Cezar, ya que es una tarea importante que debes completar. Solo tras haber eliminado el virus del sistema, serás capaz de usarlo de nuevo de forma segura. La razón por la que recomendamos usar herramientas de eliminación automáticas de spyware/malware es que algunos virus se difunden junto a otras variantes de malware más severas, como troyanos o keyloggers.
Por ello, si no quieres dejar ningún programa malicioso en tu ordenador, encuéntralos y elimínalos automáticamente con la ayuda de una herramienta anti-malware. Los intentos para eliminar manualmente virus críticos pueden resultar en fallo y acabar generando más problemas relacionados con la seguridad, tal y como dicen los expertos de LesVirus.fr.
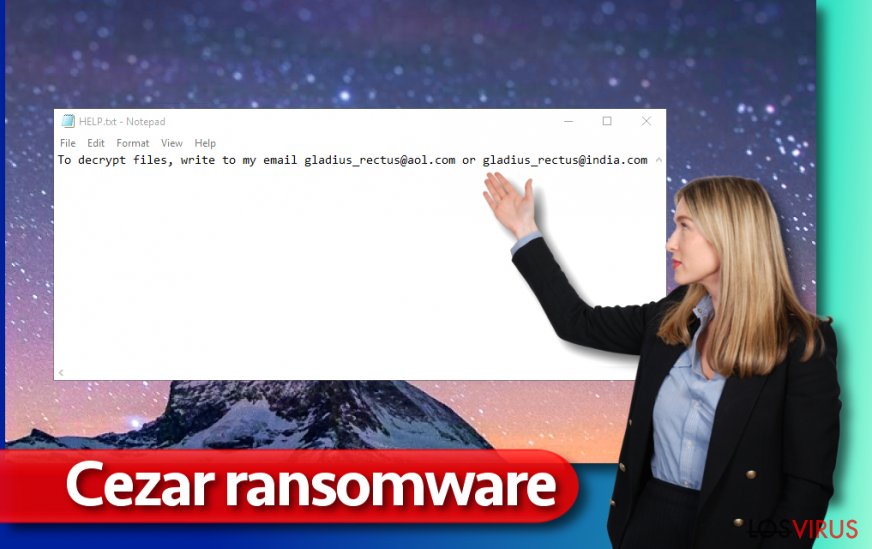
Distribución del recientemente renovado virus
Las variantes del ransomware dharma (incluyendo el ransomware Cezar) normalmente emplean técnicas tradicionales de distribución de malware para proliferarse. La mayor parte del tiempo, llegan en archivos adjuntos a emails maliciosos que necesitan ser abiertos por el usuario del ordenador con el fin de poder ejecutarse. Para convencer a la víctima de abrir el documento, los criminales engañan la dirección del remitente y la renombran con un archivo malicioso en forma de factura, envíos pendientes, recepciones u otros documentos importantes que pueden atraer el interés de la potencial víctima.
A pesar de esto, los criminales pueden emplear otras técnicas de distribución como anuncios maliciosos o exploit kits. Pueden fácilmente engañar al usuario y hacerle instalar y descargar un archivo malicioso escondido tras un anuncio online. Por ello, para proteger tu PC, te recomendamos encarecidamente que uses un programa anti-malware, crees copias de seguridad y visites solo los sitios web de confianza y legítimos. De este modo, reducirás considerablemente el riesgo de infección.
Eliminar el virus Cezar y recuperar los archivos perdidos
Si los archivos que necesitas ya están bloqueados, elimina el virus Cezar cuanto antes. Los ciber criminales no te permitirán usar tu ordenador sin problemas hasta que desinstales este programa malicioso que se esconde en el sistema. Además, identificar la amenaza puede ser complicado. Por esta razón, te hemos preparado una decente guía de eliminación de Cezar que puedes usar libremente. Puedes encontrarla bajo este artículo.
Guía de eliminación manual del virus Cezar
Ransomware: Eliminación manual de ransomware en Modo Seguro
¡Importante! →
La guía de eliminación manual puede ser demasiado complicada para usuarios normales de ordenador. Requiere conocimiento técnico avanzado para ser seguida correctamente (si archivos vitales del sistema son eliminados o dañados, puede resultar en un compromiso completo de Windows), y también puede llevar horas completar. Por ello, te recomendamos encarecidamente que uses el método automático provisto provisto arriba.
Paso 1. Acceder en Modo Seguro con Funciones de Red
La eliminación manual de malware es mejor que sea eliminada en el ambiente de Modo Seguro.
Windows 7 / vista / XP
- Click en Inicio > Apagar > Reiniciar > Aceptar
- Cuando tu ordenador se active, empieza a pulsar el botón F8 (si esto no funciona, intenta con F2, F12, Supr etc. – todo depende del modelo de tu placa base) múltiples veces hasta que veas la ventana de Opciones de Inicio Avanzadas.
- Selecciona Modo Seguro con Funciones de Red desde la lista.

Windows 10 / Windows 8
- Click derecho en el botón Inicio y selecciona Configuración.

- Desliza hasta abajo y selecciona Actualizaciones y Seguridad.

- En el panel izquierdo de la ventana, elige Recuperación.
- Ahora desliza hasta encontrar la sección Inicio Avanzado.
- Click en Reiniciar ahora.

- Selecciona Solucionador de Problemas.

- Ve a opciones Avanzadas.

- Selecciona Ajustes de Inicio.

- Pulsa Reiniciar.
- Ahora pulsa 5 o haz click en 5) Habilitar Modo Seguro con Funciones de Red.

Paso 2. Acabar con los procesos sospechosos
El Administrador de Tareas de Windows es una útil herramienta que muestra todos los procesos en segundo plano. Si el malware está ejecutando un proceso, necesitas acabar con él:
- Pulsa Ctrl + Shift + Esc en tu teclado para abrir el Administrador de Tareas de Windows.
- Click en Más detalles.

- Desliza hasta la sección de procesos en segundo plano y busca cualquier cosa sospechoso.
- Click derecho y selecciona Abrir localización del archivo.

- Vuelve a procesos, click derecho y selecciona Finalizar Tarea.

- Elimina los contenidos de la carpeta maliciosa.
Paso 3. Comprobar los programas de Inicio
- Pulsa Ctrl + Shift + Esc en tu teclado para abrir el Administrador de Tareas de Windows.
- Ve a la pestaña Inicio.
- Click derecho en el programa sospechoso y elige Deshabilitar.

Paso 4. Eliminar los archivos del virus
Los archivos relacionados con malware pueden encontrarse en varios sitios dentro de tu ordenador. Aquí están las instrucciones que pueden ayudarte a encontrarlos:
- Escribe Limpieza de Discos en la búsqueda de Windows y pulsa Enter.

- Selecciona el disco que quieras limpiar (C: es tu disco principal por defecto por lo que es probable que sea el que contenga los archivos maliciosos).
- Desliza por la lista de los Archivos a eliminar y selecciona lo siguiente:
Temporary Internet Files
Downloads
Recycle Bin
Temporary files - Selecciona Limpiar archivos del sistema.

- Puedes también buscar otros archivos maliciosos ocultos en las siguientes carpetas (escribe esas entradas en la Búsqueda de Windows y pulsa Enter):
%AppData%
%LocalAppData%
%ProgramData%
%WinDir%
Una vez hayas finalizado, reinicia el PC en modo normal.
Eliminar Cezar usando System Restore
-
Paso 1: Reinicia tu ordenador para Safe Mode with Command Prompt
Windows 7 / Vista / XP- Click en Start → Shutdown → Restart → OK.
- Cuando tu ordenador esté activo, comienza a pulsar F8 múltiples veces hasta que veas la ventana de Advanced Boot Options.
-
Selecciona Command Prompt de la lista

Windows 10 / Windows 8- Pulsa el botón Power en la pantalla de logueo de Windows. Ahora pulsa y mantén Shift, el cual está en tu teclado y haz click en Restart..
- Ahora selecciona Troubleshoot → Advanced options → Startup Settings y finalmente pulsa Restart.
-
Una vez que tu ordenador esté activo, selecciona Enable Safe Mode with Command Prompt en la ventana Startup Settings.

-
Paso 2: Restaura tus archivos del sistema y configuraciones
-
Una vez aparezca la ventana Command Prompt, inserta cd restore y haz click en Enter.

-
Ahora escribe rstrui.exe y pulsa de nuevo en Enter..

-
Cuando una nueva ventana aparezca, haz click en Next y selecciona tu punto de restauración que sea anterior a la infiltración de Cezar. Tras hacer esto, haz click en Next.


-
Ahora haz click en Yes para comenzar la restauración del sistema.

-
Una vez aparezca la ventana Command Prompt, inserta cd restore y haz click en Enter.
Bonus: Recuperar tus datos
La guía que se presenta a continuación te intentará ayudar a eliminar Cezar de tu ordenador. Para recuperar tus archivos encriptados, te recomendamos que uses una guía detallada por los expertos de seguridad de losvirus.es.Desafortunadamente, los archivos con extensión .cezar son invictos y actualmente no hay modo de restaurarlos gratuitamente. A no ser que tengas copias de seguridad, las posibilidades de recuperarlos son muy bajas. Con esto, puedes intentar los siguientes métodos:
Si tus archivos han sido encriptados por Cezar, puedes usar varios métodos para restaurarlos:
Data Recovery Pro ayuda perfectamente a recuperar archivos corruptos
Data Recovery Pro puede ser usado con archivos que han quedado corruptos y puede también ayudar a restaurar archivos eliminados. Aunque no ha sido creado para recuperar archivos encriptados, puedes aún así intentar usarlo y ver qué pasa.
- Descargar Data Recovery Pro;
- Sigue los pasos establecidos en Data Recovery e instala el programa en tu ordenador;
- Ejecútalo y escanea tu ordenador en busca de los archivos encriptados por el ransomware Cezar;
- Restauralos.
Probar el programa ShadowExplorer
ShadowExplorer es un programa que puede ayudarte a restaurar las copias de tus datos. Si el virus no ha eliminado esas copias, aún tienes esperanzas de recuperar algunos de tus archivos.
- Descarga Shadow Explorer (http://shadowexplorer.com/);
- Sigue el Asistente de Configuración de Shadow Explorer e instala esta aplicación en tu ordenador.
- Ejecuta el programa y ve hacia el menú desplegable en la esquina superior izquierda para seleccionar el disco con tus datos encriptados. Comprueba qué carpetas son ahí;
- Click derecho en la carpeta que quieres restaurar y selecciona “Export”. Puedes también seleccionar dónde quieres que sea almacenada.
Finalmente, deberías pensar en la protección contra crypto-ransomwares. Para poder proteger tu ordenador de Cezar u otros ransomwares, usa un anti-spyware legítimo, como FortectIntego, SpyHunter 5Combo Cleaner o Malwarebytes
Recomendado para ti
Elige un apropiado navegador web y mejora tu seguridad con una herramienta VPN
El espionaje online ha tenido un gran impulso en los últimos años y la gente cada vez está más interesada en cómo proteger su privacidad online. Uno de los básicos se basa en añadir una capa más de seguridad – elegir el navegador web más privado y seguro.
No obstante, hay un modo de añadir una capa extra de protección y crear una práctica de navegación web completamente anónima con la ayuda de la VPN Private Internet Access. Este software redirige el tráfico a través de diferentes servidores, dejando tu dirección IP y geolocalización ocultas. La combinación de un navegador seguro y la VPN Private Internet Access te permitirá navegar sin sentir que estás siendo espiado o afectado por criminales.
Copia de seguridad de los archivos para uso posterior, en caso de ataque de malware
Los problemas de software creados por malwares o pérdidas directas de datos debido a una encriptación puede conducir a problemas con tu dispositivo o daño permanente. Cuando tienes copias de seguridad actualizadas, puedes fácilmente recuperarte tras un incidente y volver a la normalidad.
Es crucial crear actualizaciones de tus copias de seguridad sobre cualquier cambio en tus dispositivos, por lo que puedes volver al punto donde estabas trabajando antes de que el malware modificase cualquier cosa o tuvieses problemas en tu dispositivo a causa de pérdida de datos o corrupción del rendimiento.
Cuando tienes una versión previa de cada documento importante o proyecto, puedes evitar frustración y pérdidas. Es bastante útil cuando aparecen malwares de la nada. Usa Data Recovery Pro para llevar a cabo la restauración del sistema.







