Eliminar el virus «Microsoft Critical Alert» (Guía de eliminación) - Actualización Oct 2017
Guía de eliminación del virus «Microsoft Critical Alert»
¿Qué es El virus "Microsoft Critical Alert"?
Aprender qué es la estafa «Microsoft Critical Alert» y cómo no caer en ella
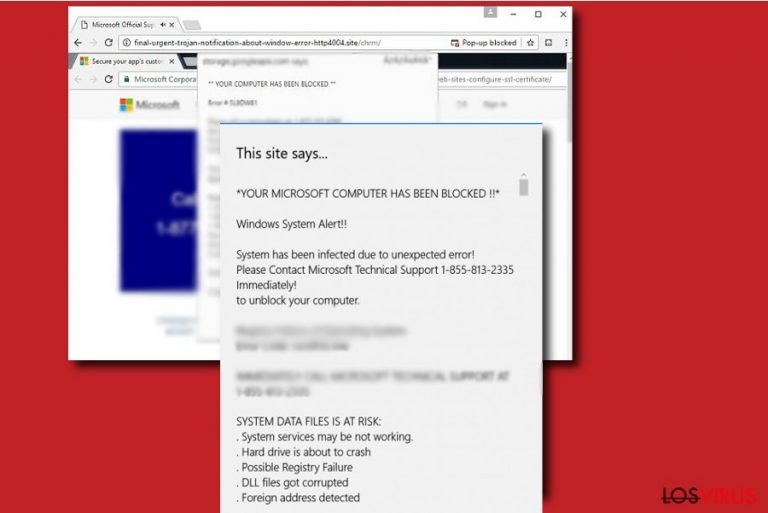
El virus “Microsoft Critical Alert” es un término general que cubre varios programas maliciosos que son usados para estafar a gente inocente y engañarla para que llame a estafadores de soporte técnico. Estos programas normalmente instalan sus componentes en el sistema y en varios navegadores webs para empezar a torturar a la víctima con cientos de anuncios que amenazan a la víctima y le instan a llamar a un número particular de “Certified Microsoft Technicians” que son, en realidad, estafadores que buscan robarte el dinero.
Hay varios tipos de estafas de asistencia técnica, y cada virus relacionado con ellas muestra un mensaje diferente. Nuestro equipo puede anotar un tipo que es el que vemos con más frecuencia – la estafa que dice «tu ordenador ha sido infectado con un virus y spyware. La siguiente información está siendo robada…» y sugiere no ignorar esta «alerta crítica» y llamar a un número «gratis» para obtener ayuda.
Cuando se queda infectado con un scamware, los navegadores webs de la víctima comienzan a ejecutar páginas phishing que son páginas que se parecen a las de Microsoft Support. Otros mensajes de phishing informan a la víctima sobre problemas inexistentes, como “el virus .net frame work file missing due to some harmful”, “el virus You have a ZEUS” o particulares errores.
Los códigos de error falsos más populares que estos pop-up estafa muestran son “Error # 7XX07,” “Error # 3658ad79cc3021a,” y “Error #268D3.” Si uno de estos errores te es familiar, deberías considerar la eliminación de «Microsoft Critical Alert» como actividad de vital prioridad.
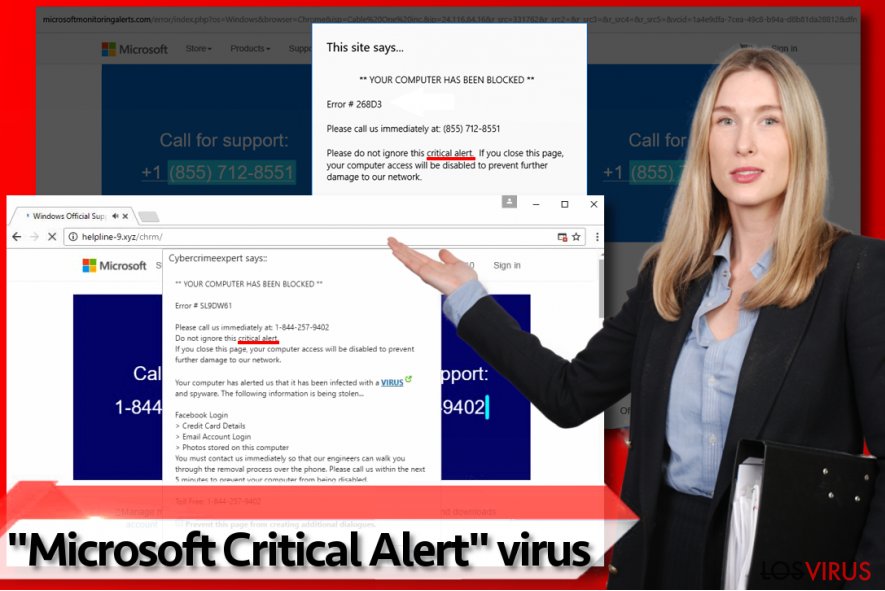
Los estafadores de asistencia técnica normalmente registran dominios que no tienen más que palabras como “security,” “alert” o “Microsoft.” Los usuarios de ordenador más experimentados normalmente entienden rápido que son engañosos; sin embargo, los usuarios con menos conocimientos técnicos pueden no darse cuenta y creer que la página web realmente pertenece a Microsoft.
Otro detalle que revela el engaño es que son mensajes asustadizos que normalmente están llenos de errores gramaticales u ortográficos, y obviamente, Microsoft nunca mostraría estos mensajes a sus usuarios. Si te has dado cuenta de que tu navegador causa redirecciones inesperadas a páginas webs oscuras y que se centra en mostrarte alertas, te recomendamos encarecidamente que compruebes el sistema con un software anti-malware para identificar y eliminar el virus pop-up «Microsoft Critical Alert».
Llamar al número provisto en el mensaje solo te conectará con estafadores de asistencia técnica que intentarán convencerte de que necesitas solucionar problemas imaginarios usando un software de seguridad engañoso que te sugerirán comprar. Todos los estafadores quieren colocar esta clase de malwares en tu ordenador. Por ello, nunca proporciones información sensible a ellos ni les des acceso remoto a tu PC. ¡Y nunca los llames!
¿Cómo puedo instalar este programa en mi sistema?
El malware «Microsoft Critical Alert» puede distribuirse a través de spam; sin embargo, en la mayoría de los casos, los usuarios lo instalan junto a programas gratuitos de poca confianza. Seleccionar la fuente de descarga de programas equivocada puede conducir a la instalación de programas potencialmente no deseados (PUPs) e incluso malware, por lo que es recomendado realizar una pequeña investigación sobre la página web que proporciona el enlace de descarga.
Finalmente, es muy importante ajustar la configuración de la instalación de un modo correcto. Incluso los sitios de descarga legítimos pueden estar repletos de paquetes de programas, y si no deseas infectar tu PC con varios programas inútiles, deberías descomponerlos antes de instalar el programa que deseas.
Recuerda que debes seleccionar SIEMPRE las opciones de instalación Avanzadas o Personalizadas, ya que éstas revelan todas las adiciones inesperadas y te permite rechazar su instalación. No confíes en las opciones de instalación «recomendadas», ya que las Básicas o Predeterminadas son las «correctas» solo porque el instalador te sugiere usarlas.
Finalmente, mantener tu ordenador protegido con software todo el tiempo, así podrá identificar y detectar los archivos maliciosos y programas que intentan hackear tu ordenador.
Pasos a tomar tras el ataque del virus»Microsoft Critical Alert»
Si tu navegador ha comenzado a mostrarte engañosas alertas que te instan a llamar a una línea de teléfono gratuita, de acuerdo con «técnicos de Microsoft» porque tu ordenador está en mal estado, elimina el virus «Microsoft Critical Alert» de inmediato. No pierdas tu valioso tiempo llamando a estafadores – es mejor que compruebes tu PC con herramientas automáticas de eliminación de malware.
Te garantizamos que tu programa anti-virus o anti-malware detectará este virus de tipo «Estafa de soporte técnico» en vez de algunos troyanos sospechosos de los que las webs phishing te hablan. Para eliminar «Microsoft Critical Alert», te recomendamos encarecidamente que uses el programa FortectIntego. Para empezar, puedes necesitar reiniciar tu PC en Modo Seguro con funciones de red (mira las instrucciones abajo).
Guía de eliminación manual del virus «Microsoft Critical Alert»
Ransomware: Eliminación manual de ransomware en Modo Seguro
Reinicia tu PC de acuerdo con estas instrucciones y ejecuta el software anti-malware para identificar y eliminar el virus que te envía estas engañosas alertas.
¡Importante! →
La guía de eliminación manual puede ser demasiado complicada para usuarios normales de ordenador. Requiere conocimiento técnico avanzado para ser seguida correctamente (si archivos vitales del sistema son eliminados o dañados, puede resultar en un compromiso completo de Windows), y también puede llevar horas completar. Por ello, te recomendamos encarecidamente que uses el método automático provisto provisto arriba.
Paso 1. Acceder en Modo Seguro con Funciones de Red
La eliminación manual de malware es mejor que sea eliminada en el ambiente de Modo Seguro.
Windows 7 / vista / XP
- Click en Inicio > Apagar > Reiniciar > Aceptar
- Cuando tu ordenador se active, empieza a pulsar el botón F8 (si esto no funciona, intenta con F2, F12, Supr etc. – todo depende del modelo de tu placa base) múltiples veces hasta que veas la ventana de Opciones de Inicio Avanzadas.
- Selecciona Modo Seguro con Funciones de Red desde la lista.

Windows 10 / Windows 8
- Click derecho en el botón Inicio y selecciona Configuración.

- Desliza hasta abajo y selecciona Actualizaciones y Seguridad.

- En el panel izquierdo de la ventana, elige Recuperación.
- Ahora desliza hasta encontrar la sección Inicio Avanzado.
- Click en Reiniciar ahora.

- Selecciona Solucionador de Problemas.

- Ve a opciones Avanzadas.

- Selecciona Ajustes de Inicio.

- Pulsa Reiniciar.
- Ahora pulsa 5 o haz click en 5) Habilitar Modo Seguro con Funciones de Red.

Paso 2. Acabar con los procesos sospechosos
El Administrador de Tareas de Windows es una útil herramienta que muestra todos los procesos en segundo plano. Si el malware está ejecutando un proceso, necesitas acabar con él:
- Pulsa Ctrl + Shift + Esc en tu teclado para abrir el Administrador de Tareas de Windows.
- Click en Más detalles.

- Desliza hasta la sección de procesos en segundo plano y busca cualquier cosa sospechoso.
- Click derecho y selecciona Abrir localización del archivo.

- Vuelve a procesos, click derecho y selecciona Finalizar Tarea.

- Elimina los contenidos de la carpeta maliciosa.
Paso 3. Comprobar los programas de Inicio
- Pulsa Ctrl + Shift + Esc en tu teclado para abrir el Administrador de Tareas de Windows.
- Ve a la pestaña Inicio.
- Click derecho en el programa sospechoso y elige Deshabilitar.

Paso 4. Eliminar los archivos del virus
Los archivos relacionados con malware pueden encontrarse en varios sitios dentro de tu ordenador. Aquí están las instrucciones que pueden ayudarte a encontrarlos:
- Escribe Limpieza de Discos en la búsqueda de Windows y pulsa Enter.

- Selecciona el disco que quieras limpiar (C: es tu disco principal por defecto por lo que es probable que sea el que contenga los archivos maliciosos).
- Desliza por la lista de los Archivos a eliminar y selecciona lo siguiente:
Temporary Internet Files
Downloads
Recycle Bin
Temporary files - Selecciona Limpiar archivos del sistema.

- Puedes también buscar otros archivos maliciosos ocultos en las siguientes carpetas (escribe esas entradas en la Búsqueda de Windows y pulsa Enter):
%AppData%
%LocalAppData%
%ProgramData%
%WinDir%
Una vez hayas finalizado, reinicia el PC en modo normal.
Eliminar «Microsoft Critical Alert» usando System Restore
-
Paso 1: Reinicia tu ordenador para Safe Mode with Command Prompt
Windows 7 / Vista / XP- Click en Start → Shutdown → Restart → OK.
- Cuando tu ordenador esté activo, comienza a pulsar F8 múltiples veces hasta que veas la ventana de Advanced Boot Options.
-
Selecciona Command Prompt de la lista

Windows 10 / Windows 8- Pulsa el botón Power en la pantalla de logueo de Windows. Ahora pulsa y mantén Shift, el cual está en tu teclado y haz click en Restart..
- Ahora selecciona Troubleshoot → Advanced options → Startup Settings y finalmente pulsa Restart.
-
Una vez que tu ordenador esté activo, selecciona Enable Safe Mode with Command Prompt en la ventana Startup Settings.

-
Paso 2: Restaura tus archivos del sistema y configuraciones
-
Una vez aparezca la ventana Command Prompt, inserta cd restore y haz click en Enter.

-
Ahora escribe rstrui.exe y pulsa de nuevo en Enter..

-
Cuando una nueva ventana aparezca, haz click en Next y selecciona tu punto de restauración que sea anterior a la infiltración de «Microsoft Critical Alert». Tras hacer esto, haz click en Next.


-
Ahora haz click en Yes para comenzar la restauración del sistema.

-
Una vez aparezca la ventana Command Prompt, inserta cd restore y haz click en Enter.
Finalmente, deberías pensar en la protección contra crypto-ransomwares. Para poder proteger tu ordenador de «Microsoft Critical Alert» u otros ransomwares, usa un anti-spyware legítimo, como FortectIntego, SpyHunter 5Combo Cleaner o Malwarebytes
Recomendado para ti
Elige un apropiado navegador web y mejora tu seguridad con una herramienta VPN
El espionaje online ha tenido un gran impulso en los últimos años y la gente cada vez está más interesada en cómo proteger su privacidad online. Uno de los básicos se basa en añadir una capa más de seguridad – elegir el navegador web más privado y seguro.
No obstante, hay un modo de añadir una capa extra de protección y crear una práctica de navegación web completamente anónima con la ayuda de la VPN Private Internet Access. Este software redirige el tráfico a través de diferentes servidores, dejando tu dirección IP y geolocalización ocultas. La combinación de un navegador seguro y la VPN Private Internet Access te permitirá navegar sin sentir que estás siendo espiado o afectado por criminales.
Copia de seguridad de los archivos para uso posterior, en caso de ataque de malware
Los problemas de software creados por malwares o pérdidas directas de datos debido a una encriptación puede conducir a problemas con tu dispositivo o daño permanente. Cuando tienes copias de seguridad actualizadas, puedes fácilmente recuperarte tras un incidente y volver a la normalidad.
Es crucial crear actualizaciones de tus copias de seguridad sobre cualquier cambio en tus dispositivos, por lo que puedes volver al punto donde estabas trabajando antes de que el malware modificase cualquier cosa o tuvieses problemas en tu dispositivo a causa de pérdida de datos o corrupción del rendimiento.
Cuando tienes una versión previa de cada documento importante o proyecto, puedes evitar frustración y pérdidas. Es bastante útil cuando aparecen malwares de la nada. Usa Data Recovery Pro para llevar a cabo la restauración del sistema.







