Eliminar Your computer has been blocked (Instrucciones de eliminación) - Actualización Ago 2017
Guía de eliminación de Your computer has been blocked
¿Qué es El virus "Tu ordenador ha sido bloqueado"?
¿Puedes confiar en las notificaciones «Tu ordenador ha sido bloqueado» («Your Computer Has Been Blocked»)?

El virus «Tu ordenador ha sido bloqueado» («Your Computer Has Been Blocked») es una falsa notificación que espera asustar a la gente para que piense que han violado varias leyes de los Estados Unidos de América y que ahora deben pagar por ello. Normalmente, bloquea el sistema con una gran alerta que parece haber sido enviada desde un gobierno oficial representativo (El Departamento Federal de Justicia en este particular caso).
Además, le habla a la víctima en el mismo idioma del país en que se encuentra localizada. Las malas noticias es que actualmente hay criminales de Internet tras la notificación «Tu ordenador ha sido bloqueado». Buscan hacer que pagues una supuesta multa de 300$ comprando un cupón de Moneypack y enviándoles el código.
NO deberías hacer tal cosa! Puedes desbloquear tu ordenador y eliminar Your Computer Has Been Blocked del sistema siguiendo los pasos especiales de a continuación o comprobando tu sistema con herramientas anti-malware de confianza como FortectIntego.
Aunque este virus es más bien viejo, recientemente una nueva ola de denuncias de este virus ha aparecido en Internet. Los usuarios comenzaron a denunciar el renacimiento del virus «Tu ordenador ha sido bloqueado». Tras una investigación, los expertos en seguridad se han dado cuenta de que «Tu ordenador ha sido bloqueado» es un virus diferente aunque comparte el mismo nombre del ransomware.
Se hace claro que esta ciber amenaza es un programa de tipo adware que infecta los ordenadores de los usuarios e inyecta anuncios infecciosos que conducen a páginas webs infectadas de malware. Encima de esto, este malware también reúne información sobre el usuario, algunas de las cuales pueden llegar a ser identificables.
Por ello, aunque este virus no bloquee tus archivos como su homónimo, tenerlo instalado en el sistema puede resultar en violaciones de privacidad e incluso robo de identidad.
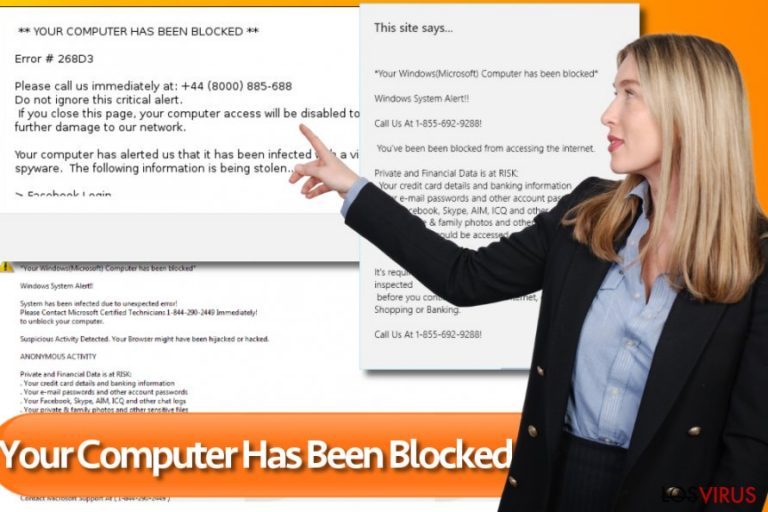
¿Cuáles son los métodos más típicos para quedar infectado con un ransomware?
Podemos colocar fácilmente este virus ransomware en el mismo grupo que el virus FBI y virus FBI Black Screen, los cuales han estado infectando masivamente PCs sin el permiso de los usuarios. Justo como sus predecesores, el virus viene en un pack junto a programas gratuitos, emails spam y archivos adjuntos y otras aplicaciones que pueden parecer ser legítimas.
Además, algunos usuarios han reportado también que este peligroso ransomware puede difundir codecs media y actualizaciones flash falsas. Una vez entra en el PC, bloquea el sistema y reemplaza el fondo de pantalla con la alerta «Your Computer Has Been Blocked».
Esta alerta está cubierta en negra y muestra una falsa web cam de la víctima. Además, usa las mismas letras en la esquina superior izquierda de las alertas usadas por el virus FBI Online Agent, que es la última versión de los virus FBI. Ten cuidado y no ignores esta alerta, la cual dice:
Your computer has been blocked!
The work of your computer has been suspended on the grounds of the violation of the law of the United States of America.
(…)
Por supuesto, debes encargarte de eliminar «Tu ordenador ha sido bloqueado» de tu ordenador sin perder ni un segundo.
Sugerencias de eliminación de «Tu ordenador ha sido bloqueado»:
Cuando intentes eliminar este u otro virus ransomware del grupo FBI, el mayor problema es desbloquear el sistema. Antes de nada, deberías intentar restaurar tu ordenador ejecutando algunos escaneos de antivirus de confianza para detectar y eliminar «Tu ordenador ha sido bloqueado» y otros archivos infectados.
Si el software antivirus tiene dificultades eliminando el virus, puedes acelerar el proceso siguiendo las instrucciones de a continuación. Cuando completes los pasos, puedes intentar escanear de nuevo tu ordenador.
La eliminación del virus es un proceso largo y, a veces, complicado, por lo que para evitar similares ataques en el futuro, es recomendable realizar copias de seguridad regulares de tus datos y almacenarlas fuera del ordenador, en un lugar seguro.
Guía de eliminación manual de Your computer has been blocked
Ransomware: Eliminación manual de ransomware en Modo Seguro
¡Importante! →
La guía de eliminación manual puede ser demasiado complicada para usuarios normales de ordenador. Requiere conocimiento técnico avanzado para ser seguida correctamente (si archivos vitales del sistema son eliminados o dañados, puede resultar en un compromiso completo de Windows), y también puede llevar horas completar. Por ello, te recomendamos encarecidamente que uses el método automático provisto provisto arriba.
Paso 1. Acceder en Modo Seguro con Funciones de Red
La eliminación manual de malware es mejor que sea eliminada en el ambiente de Modo Seguro.
Windows 7 / vista / XP
- Click en Inicio > Apagar > Reiniciar > Aceptar
- Cuando tu ordenador se active, empieza a pulsar el botón F8 (si esto no funciona, intenta con F2, F12, Supr etc. – todo depende del modelo de tu placa base) múltiples veces hasta que veas la ventana de Opciones de Inicio Avanzadas.
- Selecciona Modo Seguro con Funciones de Red desde la lista.

Windows 10 / Windows 8
- Click derecho en el botón Inicio y selecciona Configuración.

- Desliza hasta abajo y selecciona Actualizaciones y Seguridad.

- En el panel izquierdo de la ventana, elige Recuperación.
- Ahora desliza hasta encontrar la sección Inicio Avanzado.
- Click en Reiniciar ahora.

- Selecciona Solucionador de Problemas.

- Ve a opciones Avanzadas.

- Selecciona Ajustes de Inicio.

- Pulsa Reiniciar.
- Ahora pulsa 5 o haz click en 5) Habilitar Modo Seguro con Funciones de Red.

Paso 2. Acabar con los procesos sospechosos
El Administrador de Tareas de Windows es una útil herramienta que muestra todos los procesos en segundo plano. Si el malware está ejecutando un proceso, necesitas acabar con él:
- Pulsa Ctrl + Shift + Esc en tu teclado para abrir el Administrador de Tareas de Windows.
- Click en Más detalles.

- Desliza hasta la sección de procesos en segundo plano y busca cualquier cosa sospechoso.
- Click derecho y selecciona Abrir localización del archivo.

- Vuelve a procesos, click derecho y selecciona Finalizar Tarea.

- Elimina los contenidos de la carpeta maliciosa.
Paso 3. Comprobar los programas de Inicio
- Pulsa Ctrl + Shift + Esc en tu teclado para abrir el Administrador de Tareas de Windows.
- Ve a la pestaña Inicio.
- Click derecho en el programa sospechoso y elige Deshabilitar.

Paso 4. Eliminar los archivos del virus
Los archivos relacionados con malware pueden encontrarse en varios sitios dentro de tu ordenador. Aquí están las instrucciones que pueden ayudarte a encontrarlos:
- Escribe Limpieza de Discos en la búsqueda de Windows y pulsa Enter.

- Selecciona el disco que quieras limpiar (C: es tu disco principal por defecto por lo que es probable que sea el que contenga los archivos maliciosos).
- Desliza por la lista de los Archivos a eliminar y selecciona lo siguiente:
Temporary Internet Files
Downloads
Recycle Bin
Temporary files - Selecciona Limpiar archivos del sistema.

- Puedes también buscar otros archivos maliciosos ocultos en las siguientes carpetas (escribe esas entradas en la Búsqueda de Windows y pulsa Enter):
%AppData%
%LocalAppData%
%ProgramData%
%WinDir%
Una vez hayas finalizado, reinicia el PC en modo normal.
Eliminar Your computer has been blocked usando System Restore
-
Paso 1: Reinicia tu ordenador para Safe Mode with Command Prompt
Windows 7 / Vista / XP- Click en Start → Shutdown → Restart → OK.
- Cuando tu ordenador esté activo, comienza a pulsar F8 múltiples veces hasta que veas la ventana de Advanced Boot Options.
-
Selecciona Command Prompt de la lista

Windows 10 / Windows 8- Pulsa el botón Power en la pantalla de logueo de Windows. Ahora pulsa y mantén Shift, el cual está en tu teclado y haz click en Restart..
- Ahora selecciona Troubleshoot → Advanced options → Startup Settings y finalmente pulsa Restart.
-
Una vez que tu ordenador esté activo, selecciona Enable Safe Mode with Command Prompt en la ventana Startup Settings.

-
Paso 2: Restaura tus archivos del sistema y configuraciones
-
Una vez aparezca la ventana Command Prompt, inserta cd restore y haz click en Enter.

-
Ahora escribe rstrui.exe y pulsa de nuevo en Enter..

-
Cuando una nueva ventana aparezca, haz click en Next y selecciona tu punto de restauración que sea anterior a la infiltración de Your computer has been blocked. Tras hacer esto, haz click en Next.


-
Ahora haz click en Yes para comenzar la restauración del sistema.

-
Una vez aparezca la ventana Command Prompt, inserta cd restore y haz click en Enter.
Finalmente, deberías pensar en la protección contra crypto-ransomwares. Para poder proteger tu ordenador de Your computer has been blocked u otros ransomwares, usa un anti-spyware legítimo, como FortectIntego, SpyHunter 5Combo Cleaner o Malwarebytes
Recomendado para ti
Elige un apropiado navegador web y mejora tu seguridad con una herramienta VPN
El espionaje online ha tenido un gran impulso en los últimos años y la gente cada vez está más interesada en cómo proteger su privacidad online. Uno de los básicos se basa en añadir una capa más de seguridad – elegir el navegador web más privado y seguro.
No obstante, hay un modo de añadir una capa extra de protección y crear una práctica de navegación web completamente anónima con la ayuda de la VPN Private Internet Access. Este software redirige el tráfico a través de diferentes servidores, dejando tu dirección IP y geolocalización ocultas. La combinación de un navegador seguro y la VPN Private Internet Access te permitirá navegar sin sentir que estás siendo espiado o afectado por criminales.
Copia de seguridad de los archivos para uso posterior, en caso de ataque de malware
Los problemas de software creados por malwares o pérdidas directas de datos debido a una encriptación puede conducir a problemas con tu dispositivo o daño permanente. Cuando tienes copias de seguridad actualizadas, puedes fácilmente recuperarte tras un incidente y volver a la normalidad.
Es crucial crear actualizaciones de tus copias de seguridad sobre cualquier cambio en tus dispositivos, por lo que puedes volver al punto donde estabas trabajando antes de que el malware modificase cualquier cosa o tuvieses problemas en tu dispositivo a causa de pérdida de datos o corrupción del rendimiento.
Cuando tienes una versión previa de cada documento importante o proyecto, puedes evitar frustración y pérdidas. Es bastante útil cuando aparecen malwares de la nada. Usa Data Recovery Pro para llevar a cabo la restauración del sistema.







