Eliminar Traffic Junky (Guía de eliminación) - Actualizado Oct 2018
Guía de eliminación de Traffic Junky
¿Qué es Traffic Junky?
Traffic Junky es un servicio de publicidad legítimo que puede entregar malware a los ordenadores de los usuarios
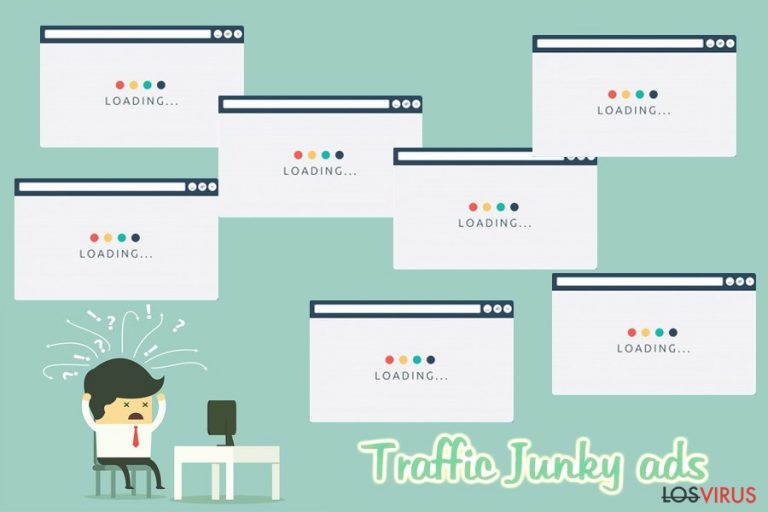
Traffic Junky es una plataforma de marketing online que, de acuerdo con sus creadores, «ayuda a los editores y publicistas a lograr sus propósitos de marketing». Sin embargo, los autores de páginas webs que intentaron usar este servicio quedaron altamente decepcionados, ya que el tráfico prometido no cumplió las expectativas. Adicionalmente, los usuarios mencionaron que sus páginas webs quedaron plagadas de publicidad maliciosas y banners que conducían a dominios inseguros. Además, los usuarios regulares de Internet se quejaron sobre los intrusivos anuncios de Traffic Junky en Google Chrome, Internet Explorer, Mozilla Firefox, Safari y otros navegadores. Las molestas redirecciones son generalmente iniciadas por un adware – un programa potencialmente no deseado (PUP) que interrumpe el tiempo de navegación de los usuarios mostrando pop-ups, banners, cupones, anuncios en vídeo y audio, etc. Gracias a este comportamiento invasivo, los usuarios incluso se refieren a esta aplicación como «virus Traffic Junky».
| Resumen | |
| Nombre | Traffic Junky |
| Tipo | Adware |
| Distribución | Paquetes de programas, páginas webs sospechosas |
| Navegadores afectados | Google Chrome, Internet Explorer, Mozilla Firefox, Safari, Opera, etc. |
| Síntomas | Publicidad en banners, pop-ups, pop-unders y otros anuncios intrusivos que interrumpen las actividades de navegación |
| Principales peligros | Infección malware, robo de datos sensibles |
| Eliminación | Usa nuestra guía de abajo u opta por la eliminación automática del PUP usando un programa de seguridad |
| Optimización | Para asegurarte de que todos los cambios realizados por el adware son revertidos, usa FortectIntego como herramienta de reparación del PC |
Los programas potencialmente no deseados a menudo se infiltran en los ordenadores de los usuarios cuando son motivados a hacer click en enlaces cuestionables o a través de paquetes de programas. El último método es el más prominente, y los usuarios son inconscientes de esta engañosa técnica de marketing usada por los desarrolladores de programas adware. Para evitar la infección de Traffic Junky, asegúrate de que compruebas siempre con cuidado el proceso de instalación de nuevos programas.
Los anuncios de Traffic Junky aparecen principalmente como banners; sin embargo, otras formas (pop-ups, pop-unders, enlaces textuales, anuncios a pantalla completa, etc.) pueden también aparecer en ocasiones. Si no quieres exponer tu ordenador a sitios webs sospechosos e incluso inseguros, deberías evitar hacer click en los anuncios marcados como «Ads by Traffic Junky».
La principal razón para la eliminación de Traffic Junky es una posible infección malware. Los usuarios reportaron que el servicio entrega anuncios maliciosos a las páginas webs provistas, los cuales pueden infectar los PCs de los visitantes con malware. Los desarrolladores de páginas webs quedaron horrorizados con el hecho de que esta actividad estaba propagándose y no querían quedar asociados con el envío de sistemas como este.
Adicionalmente, los expertos en seguridad alertan de que el adware Traffic Junky puede estar envuelto en una excesiva colección de información. El PUP puede reunir los siguientes datos:
- Dirección IP
- Geolocalización
- Páginas visitadas
- Enlaces en los que se hacen click
- Marcadores
- Cookies, etc.
Para reunir esta información, los publicistas normalmente emplean tecnologías de registro como JavaScript y las beacons. Por ello, si valoras tu privacidad, elimina los anuncios de Traffic Junky de tu ordenador eliminando el adware asociado a él. Ya que las aplicaciones potencialmente no deseadas pueden cambiar varios ajustes del navegador y del sistema, te recomendamos que compruebes tu ordenador con FortectIntego.

Modos de evitar la infiltración de aplicaciones sospechosas
Ya que las aplicaciones potencialmente no deseadas son solo usadas con propósitos monetarios, no es sorprendente que los autores empleen sospechoso métodos para infiltrarse en los ordenadores sin ser detectados. Los adwares son responsables de mostrar publicidad sospechosa que puede acabar en tu ordenador justo tras haber instalado un programa gratuito. Como ya hemos mencionado arriba, este método de distribución se conoce como «paquetes de programas» y es el principal método usado para difundir programas sospechosos.
Cuando las aplicaciones de terceras partes, como varios add-ons, plug-ins, toolbars y extensiones del navegador se difunden empaquetadas junto a programas gratuitos y sharewares, necesitan la autorización del usuario para ser instaladas. Por ello, si un programa potencialmente no deseado se ha infiltrado en tu máquina, está claro que has instalado el programa incorrectamente.
Recuerda que internet está repleto de paquetes de programas, por lo que debes estar alerta todo el tiempo. Por ello, lee los análisis sobre las aplicaciones que desees instalar y asegúrate de usar siempre los modos de instalación Avanzados o Personalizados (en vez de los Rápidos o Recomendados) y controla cuidadosamente todo el proceso de instalación.
Finalmente, tienes que eliminar las casillas que hablen sobre instalaciones opcionales, como toolbars, add-ons, herramientas de optimización del sistema, reproductores de media y similares. Los paquetes de programas raramente ofrecen aplicaciones útiles, ya que los autores de PUPs quieren dinero rápido sin invertir mucho en una publicidad apropiada. Por cierto, evita también descargar instaladores de terceras partes como los de Softonic, InstallRex, Soft32, Cnet y demás, ya que con frecuencia promueven programas potencialmente no deseados.
Puedes eliminar el adware Traffic Junky tanto manual como automáticamente
Si buscas eliminar el virus Traffic Junky, puedes tanto ejecutar una comprobación completa del sistema con un programa anti-spyware legítimo como seguir nuestra guía de eliminación manual. Ten cuidado, ya que la eliminación manual requiere mucha atención a los detalles y algunos conocimientos básicos sobre ordenador. Adicionalmente, este método no te protegerá de otra posible infiltración de PUPs en el futuro.
Para una rápida eliminación de Traffic Junky, te sugerimos que uses un programa anti-virus. Este método es también bastante fácil de llevar a cabo, e incluso los individuos con menos conocimientos sobre ordenador pueden usarlo. Todo lo que tienes que haces es descargar una aplicación de seguridad y luego seguir las instrucciones en pantalla para ejecutar una comprobación completa del sistema.
Puedes eliminar el daño causado por el virus con la ayuda de FortectIntego. SpyHunter 5Combo Cleaner y Malwarebytes son programas recomendados para detectar los programas potencialmente indeseados y virus junto a todos los archivos y entradas del registro que estén relacionados con ellos.
Guía de eliminación manual de Traffic Junky
Desinstalar de Windows
Para eliminar Traffic Junky del sistema operativo Windows, sigue estas instrucciones:
Para eliminar Traffic Junky de ordenadores con Windows 10/8, por favor, sigue estos pasos:
- Entra en el Panel de Control desde la barra de búsqueda de Windows y pulsa Enter o haz click en el resultado de búsqueda.
- Bajo Programas, selecciona Desinstalar un programa.

- Desde la lista, encuentras las entradas relacionadas con Traffic Junky (o cualquier otro programa sospechoso recientemente instalado).
- Click derecho en la aplicación y selecciona Desinstalar.
- Si aparece el Control de Cuentas del Usuario haz click en Sí.
- Espera hasta que el proceso de desinstalación se complete y pulsa Aceptar.

Si eres un usuario de Windows 7/XP, procede con las siguientes instrucciones:
- Click en Windows Start > Panel de Control localizado en la parte derecha (si eres usuario de Windows XP, click en Añadir/Eliminar Programas).
- En el Panel de Control, selecciona Programas > Desinstalar un programa.

- Elige la aplicación indeseada haciendo click una vez.
- En la parte superior, click en Desinstalar/Cambiar.
- En la ventana de confirmación, elige Sí.
- Click en Aceptar una vez el proceso de eliminación finalice.
Reiniciar MS Edge/Chromium Edge
Eliminar extensiones indeseadas de MS Edge:
- Selecciona Menú (los tres puntos horizontales en la esquina superior derecha de la ventana del navegador) y selecciona Extensiones.
- Desde la lista, selecciona la extensión relacionada y haz click en el icono del Engranaje.
- Click en Desinstalar en la parte de abajo.

Limpiar cookies y otros datos de navegación:
- Click en Menú (los tres puntos horizontales en la esquina superior derecha de la ventana del navegador) y selecciona Privacidad y Seguridad.
- Bajo datos de navegación, selecciona Elegir qué limpiar.
- Selecciona todo (a parte de contraseñas, aunque puedes querer incluir también las licencias de Media, si es aplicable) y selecciona Limpiar.

Restaurar los ajustes de nueva pestaña y página de inicio:
- Click en el icono de menú y elige Configuración.
- Luego encuentra la sección En el inicio.
- Click en Deshabilitar si encuentras cualquier dominio sospechoso.
Resetea MS Edge y los pasos de arriba no te han ayudado:
- Pulsa en Ctrl + Shift + Esc para abrir el Administrador de Tareas.
- Click en la flecha de Más detalles en la parte inferior de la ventana.
- Selecciona la pestaña Detalles.
- Ahora desliza y localiza cualquier entrada con el nombre de Microsoft Edge en ella. Click derecho en cada una de ellas y selecciona Finalizar Tarea para hacer que MS Edge deje de funcionar.

Si esta solución no te ha ayudado, necesitas usar un método más avanzado para resetear Edge. Ten en cuenta que necesitas hacer una copia de seguridad de tus datos antes de proceder.
- Encuentra la siguiente carpeta en tu ordenador: C:\\Users\\%username%\\AppData\\Local\\Packages\\Microsoft.MicrosoftEdge_8wekyb3d8bbwe.
- Pulsa Ctrl + A en tu teclado para seleccionar todas las carpetas.
- Click derecho en ellos y selecciona Eliminar.

- Ahora haz click derecho en el botón de Inicio y selecciona Windows PowerShell (Administrador).
- Cuando aparezca la nueva ventana, copia y pega el siguiente comando y pulsa Enter:
Get-AppXPackage -AllUsers -Name Microsoft.MicrosoftEdge | Foreach {Add-AppxPackage -DisableDevelopmentMode -Register “$($_.InstallLocation)\\AppXManifest.xml” -Verbose

Instrucciones para Edge basado en Chromium
Eliminar extensiones de MS Edge (Chromium):
- Abre Edge y haz click en Configuración > Extensiones.
- Elimina las extensiones indeseadas haciendo click en Eliminar.

Limpiar caché y datos del sitio:
- Click en Menú y selecciona Configuración.
- Selecciona Privacidad y Servicios.
- Bajo Limpiar datos de navegación, elige Seleccionar qué limpiar.
- Bajo rango de fecha, selecciona Todo el tiempo.
- Selecciona Limpiar ahora.

Resetear MS Edge basado en Chromium:
- Click en Menú y selecciona Configuración.
- En la parte izquierda, selecciona Reiniciar configuración.
- Selecciona Restaurar ajustes a sus valores por defecto.
- Confirma con Resetear.

Reiniciar Mozilla Firefox
Tras la eliminación del PUP, reinicia Firefox usando esta guía:
Eliminar extensiones peligrosas
- Abre el navegador Mozilla Firefox y haz click en el Menú (los tres botones horizontales de la esquina superior derecha de la pantalla).
- Selecciona Add-ons.
- Aquí, selecciona los plugins que estén relacionados con Traffic Junky y haz click en Eliminar.

Reiniciar la página de inicio:
- Click en los tres botones horizontales de la esquina superior derecha para abrir el menú.
- Selecciona Opciones.
- Bajo las opciones de Inicio, ingresa tu sitio preferido que se abrirá cada vez que abres de nuevo Mozilla Firefox.
Limpiar las cookies y datos del sitio:
- Click en el Menú y selecciona Opciones.
- Ve a la sección de Privacidad y Seguridad.
- Desliza hasta encontrar Cookies y Datos del sitio.
- Click en Limpiar datos…
- Selecciona Cookies y datos de sitios, así como Contenido Web en Caché y pulsa Limpiar.

Reiniciar Mozilla Firefox
En caso de que Traffic Junky no se haya eliminado tras seguir las instrucciones de antes, reinicia Mozilla Firefox:
- Abre el navegador Mozilla Firefox y haz click en Menú.
- Ve a Ayuda y luego elige Información del Solucionador de Problemas.

- Bajo la sección Poner a punto Mozilla Firefox, haz click en Reiniciar Firefox…
- Una vez aparezca el pop-up, confirma la acción pulsando en Reiniciar Firefox – esto debería completar la eliminación de Traffic Junky.

Reiniciar Google Chrome
Elimina extensiones maliciosas desde Google Chrome:
- Abre Google Chrome, haz click en el Menú (los tres puntos verticales de la esquina superior derecha) y selecciona Más herramientas -> Extensiones.
- En la nueva ventana abierta, verás la lista de todas las extensiones instaladas. Desinstale todos los complementos sospechosos haciendo clic en Eliminar.

Eliminar caché y datos web de Chrome:
- Click en el Menú y selecciona Ajustes.
- Bajo Privacidad y Seguridad, selecciona Limpiar datos de navegación.
- Selecciona Historial de navegación, Cookies y otros datos de sitios, así como Imágenes en caché y archivos.
- Click en Limpiar datos.
- Click Clear data

Cambiar tu página de inicio:
- Click en el menú y selecciona Configuración.
- Busca un sitio sospechoso en la sección En el inicio.
- Click en Abrir una página específica o un conjunto y haz click en los tres puntos para encontrar la opción de Eliminar.
Reiniciar Google Chrome:
Si los métodos previos no te han ayudado, reinicia Google Chrome para eliminar todos los componentes:
- Click en el Menú y selecciona Configuración.
- En los Ajustes, desliza y haz click en Avanzado.
- Desliza y localiza la sección Reiniciar y limpiar.
- Ahora haz click en Reiniciar ajustes y devolverlos a defecto.
- Confirma con Reiniciar ajustes para completar la eliminación.

Reiniciar Safari
Eliminar extensiones indeseadas de Safari:
- Click en Safari > Preferencias…
- En la nueva ventana, elige Extensiones.
- Selecciona la extensión indeseada relacionada con Traffic Junky y selecciona Desinstalar.

Limpiar cookies y otros datos de páginas webs de Safari:
- Click en Safari > Limpiar historial…
- Desde el menú desplegable bajo Limpiar, elige todo el historial.
- Confirma con Limpiar Historial.

Reinicia Safari si los pasos de antes no te han ayudado:
- Click en Safari > Preferencias…
- Ve a la pestaña Avanzado.
- Elige Mostrar menú de Desarrollador en la barra del menú.
- Desde la barra del menú, click en Desarrollador y luego selecciona Limpiar cachés.

Después de desinstalar este programa potencialmente no deseado y arreglar cada uno de tus navegadores webs, te recomendamos que escanees el sistema de tu PC con un buen anti-spyware. Esto te ayudará a deshacerte de los rastros del registro de Traffic Junky, y te permitirá identificar parásitos relacionados u otras posibles infecciones de malware en tu ordenador. Para ello, puedes usar nuestros programas más valorados: FortectIntego, SpyHunter 5Combo Cleaner o Malwarebytes.
Recomendado para ti
Elige un apropiado navegador web y mejora tu seguridad con una herramienta VPN
El espionaje online ha tenido un gran impulso en los últimos años y la gente cada vez está más interesada en cómo proteger su privacidad online. Uno de los básicos se basa en añadir una capa más de seguridad – elegir el navegador web más privado y seguro.
No obstante, hay un modo de añadir una capa extra de protección y crear una práctica de navegación web completamente anónima con la ayuda de la VPN Private Internet Access. Este software redirige el tráfico a través de diferentes servidores, dejando tu dirección IP y geolocalización ocultas. La combinación de un navegador seguro y la VPN Private Internet Access te permitirá navegar sin sentir que estás siendo espiado o afectado por criminales.
Copia de seguridad de los archivos para uso posterior, en caso de ataque de malware
Los problemas de software creados por malwares o pérdidas directas de datos debido a una encriptación puede conducir a problemas con tu dispositivo o daño permanente. Cuando tienes copias de seguridad actualizadas, puedes fácilmente recuperarte tras un incidente y volver a la normalidad.
Es crucial crear actualizaciones de tus copias de seguridad sobre cualquier cambio en tus dispositivos, por lo que puedes volver al punto donde estabas trabajando antes de que el malware modificase cualquier cosa o tuvieses problemas en tu dispositivo a causa de pérdida de datos o corrupción del rendimiento.
Cuando tienes una versión previa de cada documento importante o proyecto, puedes evitar frustración y pérdidas. Es bastante útil cuando aparecen malwares de la nada. Usa Data Recovery Pro para llevar a cabo la restauración del sistema.
