Eliminar los anuncios de MacKeeper pop-up (Actualizado Sep 2017)
Guía de eliminación de los anuncios MacKeeper pop-up
¿Qué es Los anuncios de MacKeeper?
¿Qué es MacKeeper?
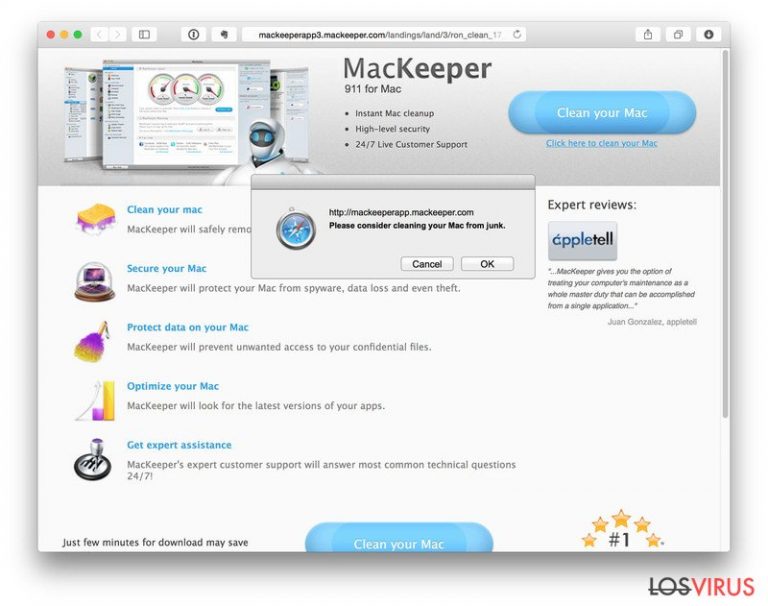
MacKeeper es otra aplicación que se centra en los usuarios de Mac. Si intentaras abrir algún blog, página web o foro donde los usuarios discutan sobre esta app, encontrarás cientos de comentarios negativos. La mayoría de los usuarios dicen que este programa es un virus, malware o estafa. Generalmente hablando, los usuarios consideran a MacKeeper por ser realmente malicioso. Si crees lo mismo que este grupo de personas, tenemos buenas noticias para tí.
En realidad, MacKeeper es un adware y programa potencialmente no deseado (PUP), lo cual significa que es no-malicioso. Fue lanzado por la compañía Zeobit hace varios años; sin embargo, ha comenzado a despertar toneladas de discusiones y quejas desde 2013, cuando la compañía Kromtech Alliance Corp adquirió esta app. La gente ha comenzado a quejarte de que este dudoso programa aparece en sus ordenadores sin haberlo descargado.
Ten cuidado, ya que puede ser descargado desde su propia web oficial, o puede aparecer en los ordenadores a través de otros programas gratuitos (freewares) sin que los usuarios se den cuenta. Una vez instalado, puede comenzar a mostrar anuncios pop-up molestos y engañosos. Los anuncios de MacKeeper pueden informarte sobre varias cosas, comenzando por ofertas, descuentos y cupones comerciales.
La mayoría de los usuarios dicen que después de haber hecho click en ellos, fueron redirigidos a sitios webs donde se promueve el programa MacKeeper. Además, también hemos recibido reportes de gente sobre los anuncios «Ads by MacKeeper», los cuales dicen que les pidió comprar la licencia y actualizar la versión del programa por una buena suma de dinero. Puedes recibir este tipo de alertas:
Please be informed that we have released new application MacKeeper. You can upgrade your version here #### for additional $19.95, note that it has much more advanced Antivirus engine, a more sophisticated Files recovery feature and lots of more improvements
No importa qué tipo de anuncios de MacKeeper recibas, no te recomendamos que hagas click en ninguno de ellos, ya que puedes acabar siendo engañado y perdiendo tu dinero en una inútil «actualización de versión», o puedes acabar instalando otro programa potencialmente no deseado inconscientemente. Es por lo que te recomendamos encarecidamente que ignores todo el contenido que muestre este programa, y que lo elimines. Para poder deshacerte de los anuncios y redirecciones de MacKeeper, inténtalo usando FortectIntego.
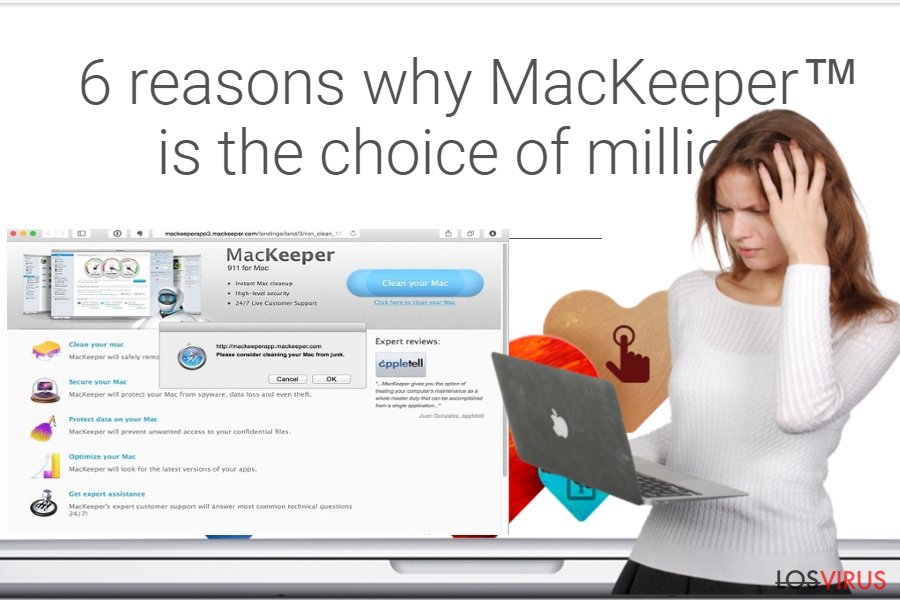
¿Cómo puede MacKeeper hackear mi ordenador?
El Sistema Operativo MacKeeper es normalmente afectado por adwares del mismo modo que los Sistemas Windows. Esto significa que tu Mac puede quedar infectado por un adware justo después de haber instalado algún freeware. Los expertos en seguridad han encontrado que MacKeeper se promueve a través de los programas MacSheild, MacKeeper, MacProtecter y Nauseum. Por ello, te recomendamos encarecidamente que te alejes de ellos.
Además, deberías comenzar a comprobar los freewares antes de descargarlos en tu ordenador. Para poder asegurarte de si tu programa deseado está repleto de «descargas opcionales» o no, debes seleccionar las opciones de instalación Avanzadas o Personalizadas y comprobar cuidadosamente todas las casillas. Lo más importante que debes hacer es encontrar la lista de «descargas opcionales» y desmarcar todos esos programas. En caso de que los anuncios de MacKeeper ya hayan comenzado a molestarte, debes tomar medidas y arreglar tu PC ahora mismo.
¿Cómo eliminar MacKeeper?
Para poder eliminar MacKeeper, nuestros expertos en seguridad han preparado una guía detallada de eliminación manual y automática, las cuales las puedes encontrar a continuación:
Puedes eliminar el daño causado por el virus con la ayuda de FortectIntego. SpyHunter 5Combo Cleaner y Malwarebytes son programas recomendados para detectar los programas potencialmente indeseados y virus junto a todos los archivos y entradas del registro que estén relacionados con ellos.
Guía de eliminación manual de los anuncios MacKeeper pop-up
Desinstalar de Windows
Para eliminar Los anuncios de MacKeeper de ordenadores con Windows 10/8, por favor, sigue estos pasos:
- Entra en el Panel de Control desde la barra de búsqueda de Windows y pulsa Enter o haz click en el resultado de búsqueda.
- Bajo Programas, selecciona Desinstalar un programa.

- Desde la lista, encuentras las entradas relacionadas con Los anuncios de MacKeeper (o cualquier otro programa sospechoso recientemente instalado).
- Click derecho en la aplicación y selecciona Desinstalar.
- Si aparece el Control de Cuentas del Usuario haz click en Sí.
- Espera hasta que el proceso de desinstalación se complete y pulsa Aceptar.

Si eres un usuario de Windows 7/XP, procede con las siguientes instrucciones:
- Click en Windows Start > Panel de Control localizado en la parte derecha (si eres usuario de Windows XP, click en Añadir/Eliminar Programas).
- En el Panel de Control, selecciona Programas > Desinstalar un programa.

- Elige la aplicación indeseada haciendo click una vez.
- En la parte superior, click en Desinstalar/Cambiar.
- En la ventana de confirmación, elige Sí.
- Click en Aceptar una vez el proceso de eliminación finalice.
Elimina MacKeeper pop-up del sistema Mac OS X
-
Si estás usando OS X, haz click en el botón Go en la esquina superior izquierda de la pantalla y selecciona Applications.

-
Espera a que veas la carpeta Applications y busca por MacKeeper pop-up y cualquier otro programa sospechoso en ella. Ahora haz click derecho en cada entrada y selecciona Move to Trash.

Reiniciar MS Edge/Chromium Edge
Eliminar extensiones indeseadas de MS Edge:
- Selecciona Menú (los tres puntos horizontales en la esquina superior derecha de la ventana del navegador) y selecciona Extensiones.
- Desde la lista, selecciona la extensión relacionada y haz click en el icono del Engranaje.
- Click en Desinstalar en la parte de abajo.

Limpiar cookies y otros datos de navegación:
- Click en Menú (los tres puntos horizontales en la esquina superior derecha de la ventana del navegador) y selecciona Privacidad y Seguridad.
- Bajo datos de navegación, selecciona Elegir qué limpiar.
- Selecciona todo (a parte de contraseñas, aunque puedes querer incluir también las licencias de Media, si es aplicable) y selecciona Limpiar.

Restaurar los ajustes de nueva pestaña y página de inicio:
- Click en el icono de menú y elige Configuración.
- Luego encuentra la sección En el inicio.
- Click en Deshabilitar si encuentras cualquier dominio sospechoso.
Resetea MS Edge y los pasos de arriba no te han ayudado:
- Pulsa en Ctrl + Shift + Esc para abrir el Administrador de Tareas.
- Click en la flecha de Más detalles en la parte inferior de la ventana.
- Selecciona la pestaña Detalles.
- Ahora desliza y localiza cualquier entrada con el nombre de Microsoft Edge en ella. Click derecho en cada una de ellas y selecciona Finalizar Tarea para hacer que MS Edge deje de funcionar.

Si esta solución no te ha ayudado, necesitas usar un método más avanzado para resetear Edge. Ten en cuenta que necesitas hacer una copia de seguridad de tus datos antes de proceder.
- Encuentra la siguiente carpeta en tu ordenador: C:\\Users\\%username%\\AppData\\Local\\Packages\\Microsoft.MicrosoftEdge_8wekyb3d8bbwe.
- Pulsa Ctrl + A en tu teclado para seleccionar todas las carpetas.
- Click derecho en ellos y selecciona Eliminar.

- Ahora haz click derecho en el botón de Inicio y selecciona Windows PowerShell (Administrador).
- Cuando aparezca la nueva ventana, copia y pega el siguiente comando y pulsa Enter:
Get-AppXPackage -AllUsers -Name Microsoft.MicrosoftEdge | Foreach {Add-AppxPackage -DisableDevelopmentMode -Register “$($_.InstallLocation)\\AppXManifest.xml” -Verbose

Instrucciones para Edge basado en Chromium
Eliminar extensiones de MS Edge (Chromium):
- Abre Edge y haz click en Configuración > Extensiones.
- Elimina las extensiones indeseadas haciendo click en Eliminar.

Limpiar caché y datos del sitio:
- Click en Menú y selecciona Configuración.
- Selecciona Privacidad y Servicios.
- Bajo Limpiar datos de navegación, elige Seleccionar qué limpiar.
- Bajo rango de fecha, selecciona Todo el tiempo.
- Selecciona Limpiar ahora.

Resetear MS Edge basado en Chromium:
- Click en Menú y selecciona Configuración.
- En la parte izquierda, selecciona Reiniciar configuración.
- Selecciona Restaurar ajustes a sus valores por defecto.
- Confirma con Resetear.

Reiniciar Mozilla Firefox
Eliminar extensiones peligrosas
- Abre el navegador Mozilla Firefox y haz click en el Menú (los tres botones horizontales de la esquina superior derecha de la pantalla).
- Selecciona Add-ons.
- Aquí, selecciona los plugins que estén relacionados con Los anuncios de MacKeeper y haz click en Eliminar.

Reiniciar la página de inicio:
- Click en los tres botones horizontales de la esquina superior derecha para abrir el menú.
- Selecciona Opciones.
- Bajo las opciones de Inicio, ingresa tu sitio preferido que se abrirá cada vez que abres de nuevo Mozilla Firefox.
Limpiar las cookies y datos del sitio:
- Click en el Menú y selecciona Opciones.
- Ve a la sección de Privacidad y Seguridad.
- Desliza hasta encontrar Cookies y Datos del sitio.
- Click en Limpiar datos…
- Selecciona Cookies y datos de sitios, así como Contenido Web en Caché y pulsa Limpiar.

Reiniciar Mozilla Firefox
En caso de que Los anuncios de MacKeeper no se haya eliminado tras seguir las instrucciones de antes, reinicia Mozilla Firefox:
- Abre el navegador Mozilla Firefox y haz click en Menú.
- Ve a Ayuda y luego elige Información del Solucionador de Problemas.

- Bajo la sección Poner a punto Mozilla Firefox, haz click en Reiniciar Firefox…
- Una vez aparezca el pop-up, confirma la acción pulsando en Reiniciar Firefox – esto debería completar la eliminación de Los anuncios de MacKeeper.

Reiniciar Google Chrome
Elimina extensiones maliciosas desde Google Chrome:
- Abre Google Chrome, haz click en el Menú (los tres puntos verticales de la esquina superior derecha) y selecciona Más herramientas -> Extensiones.
- En la nueva ventana abierta, verás la lista de todas las extensiones instaladas. Desinstale todos los complementos sospechosos haciendo clic en Eliminar.

Eliminar caché y datos web de Chrome:
- Click en el Menú y selecciona Ajustes.
- Bajo Privacidad y Seguridad, selecciona Limpiar datos de navegación.
- Selecciona Historial de navegación, Cookies y otros datos de sitios, así como Imágenes en caché y archivos.
- Click en Limpiar datos.
- Click Clear data

Cambiar tu página de inicio:
- Click en el menú y selecciona Configuración.
- Busca un sitio sospechoso en la sección En el inicio.
- Click en Abrir una página específica o un conjunto y haz click en los tres puntos para encontrar la opción de Eliminar.
Reiniciar Google Chrome:
Si los métodos previos no te han ayudado, reinicia Google Chrome para eliminar todos los componentes:
- Click en el Menú y selecciona Configuración.
- En los Ajustes, desliza y haz click en Avanzado.
- Desliza y localiza la sección Reiniciar y limpiar.
- Ahora haz click en Reiniciar ajustes y devolverlos a defecto.
- Confirma con Reiniciar ajustes para completar la eliminación.

Reiniciar Safari
Eliminar extensiones indeseadas de Safari:
- Click en Safari > Preferencias…
- En la nueva ventana, elige Extensiones.
- Selecciona la extensión indeseada relacionada con Los anuncios de MacKeeper y selecciona Desinstalar.

Limpiar cookies y otros datos de páginas webs de Safari:
- Click en Safari > Limpiar historial…
- Desde el menú desplegable bajo Limpiar, elige todo el historial.
- Confirma con Limpiar Historial.

Reinicia Safari si los pasos de antes no te han ayudado:
- Click en Safari > Preferencias…
- Ve a la pestaña Avanzado.
- Elige Mostrar menú de Desarrollador en la barra del menú.
- Desde la barra del menú, click en Desarrollador y luego selecciona Limpiar cachés.

Después de desinstalar este programa potencialmente no deseado y arreglar cada uno de tus navegadores webs, te recomendamos que escanees el sistema de tu PC con un buen anti-spyware. Esto te ayudará a deshacerte de los rastros del registro de MacKeeper pop-up, y te permitirá identificar parásitos relacionados u otras posibles infecciones de malware en tu ordenador. Para ello, puedes usar nuestros programas más valorados: FortectIntego, SpyHunter 5Combo Cleaner o Malwarebytes.
Recomendado para ti
No dejes que el gobierno te espíe
El gobierno tiene muchos problemas con respecto al registro de datos de los usuarios y los espionajes a los ciudadanos, por lo que deberías tener esto en consideración y leer más sobre las oscuras prácticas de reunión de información. Evita cualquier registro indeseado del gobierno o espionaje navegando completamente anónimo por Internet.
Puedes elegir una localización diferente cuando estés navegando y acceder a cualquier material que desees sin ninguna restricción de contenido particular. Puedes fácilmente disfrutar de conexión a internet sin riesgos de ser hackeado usando la VPN Private Internet Access.
Controla la información a la que puede acceder el gobierno o cualquier otra parte y navega por internet sin ser espiado. Incluso aunque no estés envuelto en actividades ilegales o confíes en tus servicios o plataformas elegidas, ten cuidado con tu seguridad y toma medidas de precaución usando un servicio VPN.
Copia de seguridad de los archivos para uso posterior, en caso de ataque de malware
Los problemas de software creados por malwares o pérdidas directas de datos debido a una encriptación puede conducir a problemas con tu dispositivo o daño permanente. Cuando tienes copias de seguridad actualizadas, puedes fácilmente recuperarte tras un incidente y volver a la normalidad.
Es crucial crear actualizaciones de tus copias de seguridad sobre cualquier cambio en tus dispositivos, por lo que puedes volver al punto donde estabas trabajando antes de que el malware modificase cualquier cosa o tuvieses problemas en tu dispositivo a causa de pérdida de datos o corrupción del rendimiento.
Cuando tienes una versión previa de cada documento importante o proyecto, puedes evitar frustración y pérdidas. Es bastante útil cuando aparecen malwares de la nada. Usa Data Recovery Pro para llevar a cabo la restauración del sistema.


