Eliminar los anuncios de «Promoted Content by mgid» (Guía fácil de eliminación) - Actualización Ago 2018
Guía de eliminación de los anuncios «Promoted Content by mgid»
¿Qué es Anuncios mgid?
¿Por qué ves los anuncios «Promoted Content by mgid» en tu navegador?
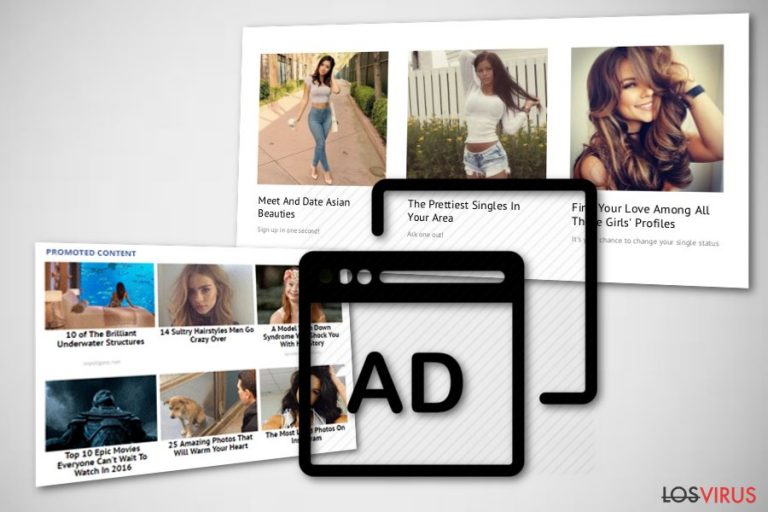
mgid es un modo común con el que los usuarios infectados comienzan a denominar este programa malicioso. Mgid esconde sus maliciosos componentes en el ordenador, permitiendo que su script malicioso ejecute procesos predeterminados sin ser detectados. Esto también ayuda a este parásito a protegerse de su eliminación. Sin embargo, hay otros signos indicadores además de los anuncios mgid que ayudan a determinar el caso de la infección de malware.
Por ejemplo, el ordenador puede empezar a operar considerablemente más lento que antes de que estos anuncios de mgid comenzasen a aparecer en el navegador. Además de esto, puedes experimentar otros inconvenientes mientras navegas por la web o mientras usas otras aplicaciones instaladas – los programas pueden congelarse o cerrarse de manera inesperada.
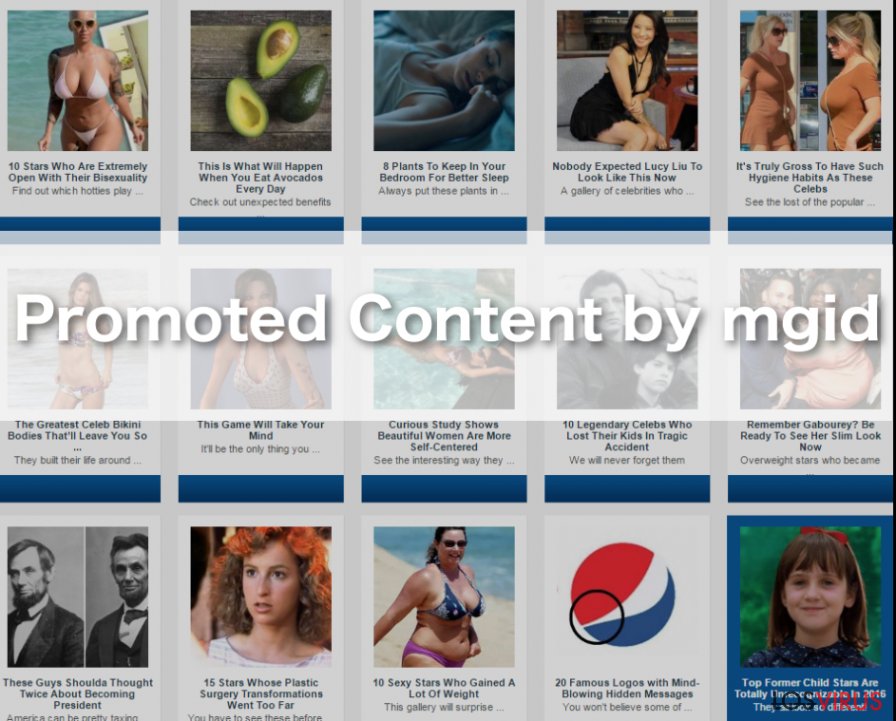
Éstos son claros signos de que el ordenador puede estar bajo la influencia del mismo malware que está usando el CPU y la memoria necesaria para que estas aplicaciones se ejecuten. Si te das cuenta de similares problemas en tu ordenador, compruébalo con la ayuda de FortectIntego u otra herramienta anti-malware y elimina «Promoted Content by mgid» junto a los inconvenientes que genera.
Para aquellos que se preocupan del potencial daño que el hackeo de «Promoted Content by mgid» pueda inflingir, podemos asegurar que el programa en sí mismo no es malicioso. Por supuesto, es un programa potencialmente no deseado (PUP), pero si tratas con él con cautela y lo eliminas del ordenador una vez detectado, no deberías sufrir ninguna consecuencia desastrosa.
Lo más importante es alejarse de los anuncios de «Promoted Content by mgid», independientemente de cómo de tentador pueda ser el contenido que promuevan. Los hackers seleccionan a propósito las cosas para que atraigan a la mayor parte de los usuarios posible. Están listos para ir muy lejos y promover programas de terceras partes y recibir beneficio publicitario incluso aunque esto dependa de publicitar falsas ofertas o redirigir a los usuarios a sitios patrocinados.
Por encima de esto, los creadores de adware no son responsables de la legitimidad del contenido publicitario, por lo que es posible que entre la publicidad completamente legítima, haya alguna que pueda estar envuelta en algún negocio oscuro o simplemente en alguna estafa. Por ello, te instamos a que completes la eliminación de mgid antes de que acabes con algún otro malware en el PC.
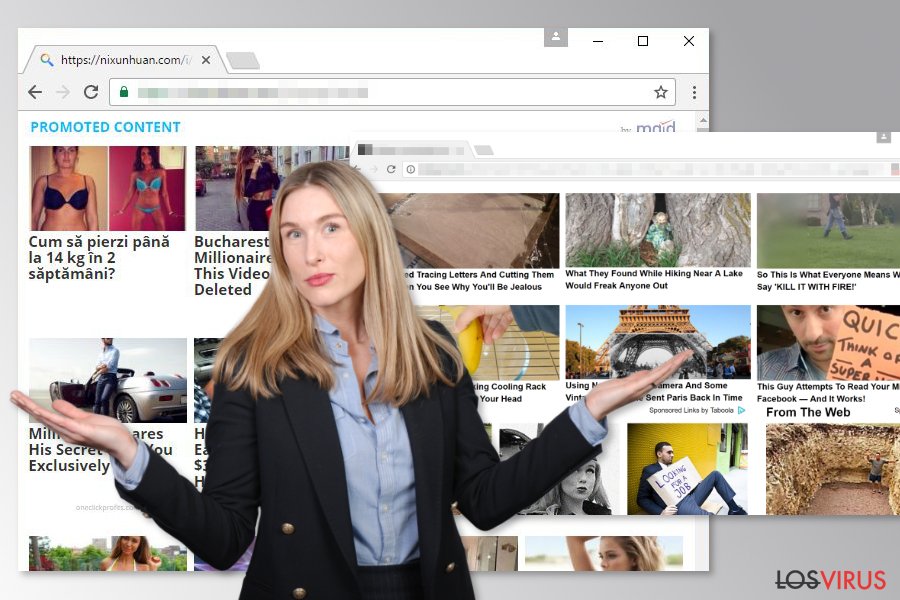
¿Cómo comienza a mostrar anuncios en los ordenadores?
El adware que trae «Promoted Content by mgid» puede ser descargado desde varias páginas webs de terceras partes e incluso desde fuentes de descargas legítimas como download.com, cnet.com, softonic.com o soft32.com.
Normalmente viene adjunto a freewares (programas gratuitos) o sharewares, por lo que su instalación es raramente detectable por los usuarios que tienden a tener prisas durante el proceso de instalación al completo.
Para prevenir una infiltración no autorizada de programas como mgid, simplemente es un DEBER tomar algo de tiempo e investigar los paquetes de programas descargados antes de permitir que sus componentes se instalen en el ordenador.
Esto se puede hacer manualmente a través de la configuración «Avanzada» o «Personalizada» del ordenador o automáticamente, escaneando el contenido descargado con alguna utilidad antivirus sofisticada.
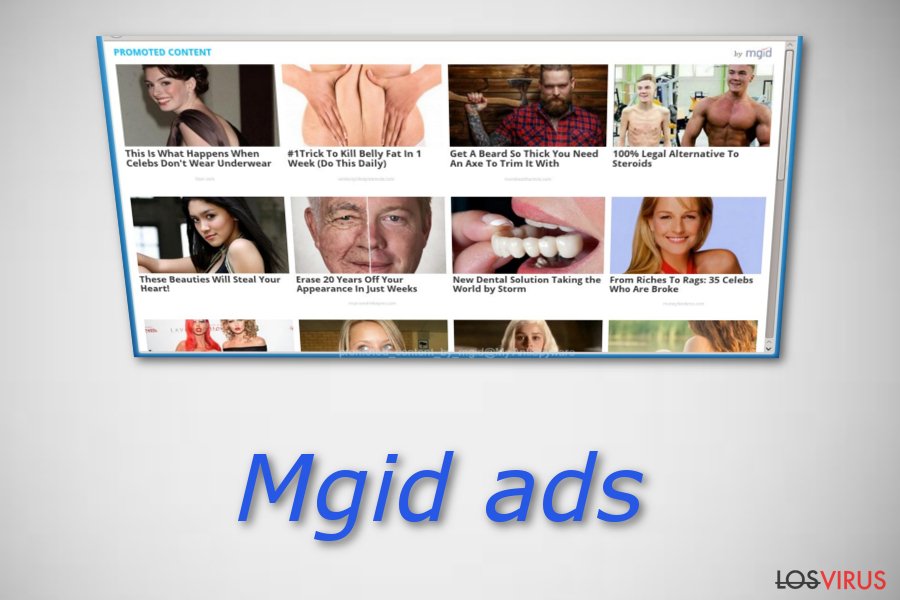
¿Cómo eliminar los anuncios de mgid de tu navegador?
Aunque «Promoted Content by mgid» no tenga muchos componentes maliciosos que los que normalmente poseen virus y malwares, puede severamente interferir en tu experiencia al navegar y en la estabilidad de tu sistema. Por ello, eliminando mgid de tu ordenador, le estás haciendo un favor al sistema.
No te olvides de emplear las herramientas apropiadas para prevenir cualquier error en la eliminación. Elimina mgid con un software antivirus automático o manualmente, usando las instrucciones preparadas por nuestros expertos abajo.
Puedes eliminar el daño causado por el virus con la ayuda de FortectIntego. SpyHunter 5Combo Cleaner y Malwarebytes son programas recomendados para detectar los programas potencialmente indeseados y virus junto a todos los archivos y entradas del registro que estén relacionados con ellos.
Guía de eliminación manual de los anuncios «Promoted Content by mgid»
Desinstalar de Windows
Si quieres eliminar los anuncios «Promoted Content by mgid» de tu ordenador, no te olvides de que el PUP que los genera puede estar escondiéndose bajo nombres diferentes, en cualquier lado de tu ordenador. Por ello, puedes empezar primero por investigar la lista de tus programas recientemente instalados y buscar el contenido aparentemente sospechoso.
Para eliminar Anuncios mgid de ordenadores con Windows 10/8, por favor, sigue estos pasos:
- Entra en el Panel de Control desde la barra de búsqueda de Windows y pulsa Enter o haz click en el resultado de búsqueda.
- Bajo Programas, selecciona Desinstalar un programa.

- Desde la lista, encuentras las entradas relacionadas con Anuncios mgid (o cualquier otro programa sospechoso recientemente instalado).
- Click derecho en la aplicación y selecciona Desinstalar.
- Si aparece el Control de Cuentas del Usuario haz click en Sí.
- Espera hasta que el proceso de desinstalación se complete y pulsa Aceptar.

Si eres un usuario de Windows 7/XP, procede con las siguientes instrucciones:
- Click en Windows Start > Panel de Control localizado en la parte derecha (si eres usuario de Windows XP, click en Añadir/Eliminar Programas).
- En el Panel de Control, selecciona Programas > Desinstalar un programa.

- Elige la aplicación indeseada haciendo click una vez.
- En la parte superior, click en Desinstalar/Cambiar.
- En la ventana de confirmación, elige Sí.
- Click en Aceptar una vez el proceso de eliminación finalice.
Elimina «Promoted Content by mgid» del sistema Mac OS X
-
Si estás usando OS X, haz click en el botón Go en la esquina superior izquierda de la pantalla y selecciona Applications.

-
Espera a que veas la carpeta Applications y busca por «Promoted Content by mgid» y cualquier otro programa sospechoso en ella. Ahora haz click derecho en cada entrada y selecciona Move to Trash.

Reiniciar MS Edge/Chromium Edge
Eliminar extensiones indeseadas de MS Edge:
- Selecciona Menú (los tres puntos horizontales en la esquina superior derecha de la ventana del navegador) y selecciona Extensiones.
- Desde la lista, selecciona la extensión relacionada y haz click en el icono del Engranaje.
- Click en Desinstalar en la parte de abajo.

Limpiar cookies y otros datos de navegación:
- Click en Menú (los tres puntos horizontales en la esquina superior derecha de la ventana del navegador) y selecciona Privacidad y Seguridad.
- Bajo datos de navegación, selecciona Elegir qué limpiar.
- Selecciona todo (a parte de contraseñas, aunque puedes querer incluir también las licencias de Media, si es aplicable) y selecciona Limpiar.

Restaurar los ajustes de nueva pestaña y página de inicio:
- Click en el icono de menú y elige Configuración.
- Luego encuentra la sección En el inicio.
- Click en Deshabilitar si encuentras cualquier dominio sospechoso.
Resetea MS Edge y los pasos de arriba no te han ayudado:
- Pulsa en Ctrl + Shift + Esc para abrir el Administrador de Tareas.
- Click en la flecha de Más detalles en la parte inferior de la ventana.
- Selecciona la pestaña Detalles.
- Ahora desliza y localiza cualquier entrada con el nombre de Microsoft Edge en ella. Click derecho en cada una de ellas y selecciona Finalizar Tarea para hacer que MS Edge deje de funcionar.

Si esta solución no te ha ayudado, necesitas usar un método más avanzado para resetear Edge. Ten en cuenta que necesitas hacer una copia de seguridad de tus datos antes de proceder.
- Encuentra la siguiente carpeta en tu ordenador: C:\\Users\\%username%\\AppData\\Local\\Packages\\Microsoft.MicrosoftEdge_8wekyb3d8bbwe.
- Pulsa Ctrl + A en tu teclado para seleccionar todas las carpetas.
- Click derecho en ellos y selecciona Eliminar.

- Ahora haz click derecho en el botón de Inicio y selecciona Windows PowerShell (Administrador).
- Cuando aparezca la nueva ventana, copia y pega el siguiente comando y pulsa Enter:
Get-AppXPackage -AllUsers -Name Microsoft.MicrosoftEdge | Foreach {Add-AppxPackage -DisableDevelopmentMode -Register “$($_.InstallLocation)\\AppXManifest.xml” -Verbose

Instrucciones para Edge basado en Chromium
Eliminar extensiones de MS Edge (Chromium):
- Abre Edge y haz click en Configuración > Extensiones.
- Elimina las extensiones indeseadas haciendo click en Eliminar.

Limpiar caché y datos del sitio:
- Click en Menú y selecciona Configuración.
- Selecciona Privacidad y Servicios.
- Bajo Limpiar datos de navegación, elige Seleccionar qué limpiar.
- Bajo rango de fecha, selecciona Todo el tiempo.
- Selecciona Limpiar ahora.

Resetear MS Edge basado en Chromium:
- Click en Menú y selecciona Configuración.
- En la parte izquierda, selecciona Reiniciar configuración.
- Selecciona Restaurar ajustes a sus valores por defecto.
- Confirma con Resetear.

Reiniciar Mozilla Firefox
Eliminar extensiones peligrosas
- Abre el navegador Mozilla Firefox y haz click en el Menú (los tres botones horizontales de la esquina superior derecha de la pantalla).
- Selecciona Add-ons.
- Aquí, selecciona los plugins que estén relacionados con Anuncios mgid y haz click en Eliminar.

Reiniciar la página de inicio:
- Click en los tres botones horizontales de la esquina superior derecha para abrir el menú.
- Selecciona Opciones.
- Bajo las opciones de Inicio, ingresa tu sitio preferido que se abrirá cada vez que abres de nuevo Mozilla Firefox.
Limpiar las cookies y datos del sitio:
- Click en el Menú y selecciona Opciones.
- Ve a la sección de Privacidad y Seguridad.
- Desliza hasta encontrar Cookies y Datos del sitio.
- Click en Limpiar datos…
- Selecciona Cookies y datos de sitios, así como Contenido Web en Caché y pulsa Limpiar.

Reiniciar Mozilla Firefox
En caso de que Anuncios mgid no se haya eliminado tras seguir las instrucciones de antes, reinicia Mozilla Firefox:
- Abre el navegador Mozilla Firefox y haz click en Menú.
- Ve a Ayuda y luego elige Información del Solucionador de Problemas.

- Bajo la sección Poner a punto Mozilla Firefox, haz click en Reiniciar Firefox…
- Una vez aparezca el pop-up, confirma la acción pulsando en Reiniciar Firefox – esto debería completar la eliminación de Anuncios mgid.

Reiniciar Google Chrome
Elimina extensiones maliciosas desde Google Chrome:
- Abre Google Chrome, haz click en el Menú (los tres puntos verticales de la esquina superior derecha) y selecciona Más herramientas -> Extensiones.
- En la nueva ventana abierta, verás la lista de todas las extensiones instaladas. Desinstale todos los complementos sospechosos haciendo clic en Eliminar.

Eliminar caché y datos web de Chrome:
- Click en el Menú y selecciona Ajustes.
- Bajo Privacidad y Seguridad, selecciona Limpiar datos de navegación.
- Selecciona Historial de navegación, Cookies y otros datos de sitios, así como Imágenes en caché y archivos.
- Click en Limpiar datos.
- Click Clear data

Cambiar tu página de inicio:
- Click en el menú y selecciona Configuración.
- Busca un sitio sospechoso en la sección En el inicio.
- Click en Abrir una página específica o un conjunto y haz click en los tres puntos para encontrar la opción de Eliminar.
Reiniciar Google Chrome:
Si los métodos previos no te han ayudado, reinicia Google Chrome para eliminar todos los componentes:
- Click en el Menú y selecciona Configuración.
- En los Ajustes, desliza y haz click en Avanzado.
- Desliza y localiza la sección Reiniciar y limpiar.
- Ahora haz click en Reiniciar ajustes y devolverlos a defecto.
- Confirma con Reiniciar ajustes para completar la eliminación.

Reiniciar Safari
Eliminar extensiones indeseadas de Safari:
- Click en Safari > Preferencias…
- En la nueva ventana, elige Extensiones.
- Selecciona la extensión indeseada relacionada con Anuncios mgid y selecciona Desinstalar.

Limpiar cookies y otros datos de páginas webs de Safari:
- Click en Safari > Limpiar historial…
- Desde el menú desplegable bajo Limpiar, elige todo el historial.
- Confirma con Limpiar Historial.

Reinicia Safari si los pasos de antes no te han ayudado:
- Click en Safari > Preferencias…
- Ve a la pestaña Avanzado.
- Elige Mostrar menú de Desarrollador en la barra del menú.
- Desde la barra del menú, click en Desarrollador y luego selecciona Limpiar cachés.

Después de desinstalar este programa potencialmente no deseado y arreglar cada uno de tus navegadores webs, te recomendamos que escanees el sistema de tu PC con un buen anti-spyware. Esto te ayudará a deshacerte de los rastros del registro de «Promoted Content by mgid», y te permitirá identificar parásitos relacionados u otras posibles infecciones de malware en tu ordenador. Para ello, puedes usar nuestros programas más valorados: FortectIntego, SpyHunter 5Combo Cleaner o Malwarebytes.
Recomendado para ti
Elige un apropiado navegador web y mejora tu seguridad con una herramienta VPN
El espionaje online ha tenido un gran impulso en los últimos años y la gente cada vez está más interesada en cómo proteger su privacidad online. Uno de los básicos se basa en añadir una capa más de seguridad – elegir el navegador web más privado y seguro.
No obstante, hay un modo de añadir una capa extra de protección y crear una práctica de navegación web completamente anónima con la ayuda de la VPN Private Internet Access. Este software redirige el tráfico a través de diferentes servidores, dejando tu dirección IP y geolocalización ocultas. La combinación de un navegador seguro y la VPN Private Internet Access te permitirá navegar sin sentir que estás siendo espiado o afectado por criminales.
Copia de seguridad de los archivos para uso posterior, en caso de ataque de malware
Los problemas de software creados por malwares o pérdidas directas de datos debido a una encriptación puede conducir a problemas con tu dispositivo o daño permanente. Cuando tienes copias de seguridad actualizadas, puedes fácilmente recuperarte tras un incidente y volver a la normalidad.
Es crucial crear actualizaciones de tus copias de seguridad sobre cualquier cambio en tus dispositivos, por lo que puedes volver al punto donde estabas trabajando antes de que el malware modificase cualquier cosa o tuvieses problemas en tu dispositivo a causa de pérdida de datos o corrupción del rendimiento.
Cuando tienes una versión previa de cada documento importante o proyecto, puedes evitar frustración y pérdidas. Es bastante útil cuando aparecen malwares de la nada. Usa Data Recovery Pro para llevar a cabo la restauración del sistema.


