Eliminar los anuncios de Shoppinizer (Guía sencilla de eliminación) - Guía gratuita
Guía de eliminación de los anuncios Shoppinizer
¿Qué es Anuncios de Shoppinizer?
Qué necesitas saber si Mac comienza a mostrar los anuncios de Shoppinizer
El virus Shoppinizer es un adware diseñado para ordenadores Mac. Si puedes, aléjate de este parásito molesto de ordenador, ya que, a pesar de sus promesas de hacerte «comprar online de forma inteligente», solo se basa en publicidad de terceras partes molesta. Los programas adware son legítimos pero muy molestos; además, los usuarios tienden a quejarse un montón, por ello, nosotros normalmente asignamos los adware a la categoría de «programas potencialmente no deseados» (PUPs). El adware Shoppinizer cae definitivamente en esta categoría debido a su sospechoso comportamiento. Al igual que sus clones Couponizer, My ShopMate y otros, promete mostrar anuncios y cupones al usuario, y es exactamente lo que hace. Sin embargo, incluso aunque parezca que este programa quiere mostrarte ofertas que te hagan ahorrar dinero, estamos asustados de que todo lo que quiere es generar beneficio de pago por click haciéndote visitar sus páginas webs afiliadas. En otras palabras, los enlaces escondidos en los anuncios de Shoppinizer pueden ser espúreos y redirigirte a páginas webs aparentemente sospechosas que puedan contener programas dañinos para el sistema, archivos o enlaces que puedan apuntar a otras páginas webs inseguras en Internet. No aceptes descargar algo de páginas webs que no parezcan de confianza; si no estás seguro de si la página de Internet es de confianza, es mejor que evites los enlaces de descargas disponibles en ella. 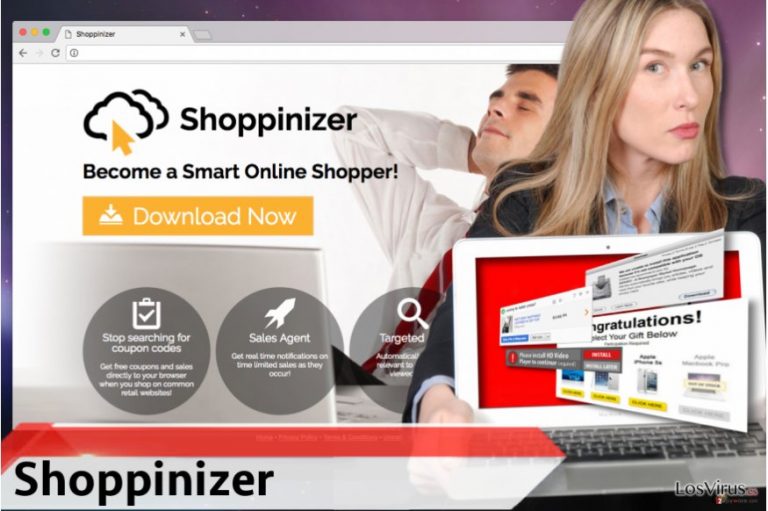
Otro hecho preocupante es que el adware Shoppinizer hace uso de las tecnologías de control de usuarios, como las cookies de registro o los web beacons cuando intenta reunir información sobre los intereses de mercado. Por ello, estas tecnologías de registro pueden ayudar al adware Shoppinizer a conocer las páginas webs que visitan los usuarios, los clicks que hacen y qué es lo que buscan por Internet. Los datos reunidos pueden ser usados para seleccionar anuncios; además, los desarrolladores de este adware admiten que ellos “reserve the right to use and disclose Non-Personal Information to third parties, […] at [their] sole discretion.” Si quieres prohibir compartir tu información sobre tus preferencias de navegación, elimina Shoppinizer ahora mismo usando un programa anti-spyware como FortectIntego. Puedes eliminar Shoppinizer por ti mismo usando las instrucciones de abajo de este artículo también.
¿Cómo puedo prevenir la instalación de programas indeseados?
Con el fin de evitar instalar programas promovidos a través de métodos sospechosos, debes tener cuidado cuando instales cualquier tipo de software de terceras partes en tu PC. Te recomendamos encarecidamente que configures el modo Avanzado o Personalizado de instalación de software. Cualquier de estos métodos te permite personalizar los componentes adicionales que vengan en tu descarga y rechazarlos. Es una buena oportunidad para evitar instalar adwares o hackers de navegador para asegurarte de que usas esta oportunidad sabiamente. En vez de seleccionar los modos Básicos o Predeterminados, configura las Avanzadas o Personalizadas como opciones primarias y desmarca todos los programas de terceras partes sugeridos añadidos a tu descarga. De este modo, instalarás el programa que deseabas inicialmente, sin otros productos indeseados.
¿Cuál es el mejor modo de eliminar el adware Shoppinizer?
Si los anuncios «ads by Shoppinizer» o «Shoppinizer ads» han comenzado a aparecer en tu pantalla con tanta frecuencia que interfieren tu navegación, no retrases la eliminación de Shoppinizer. Simplemente selecciona la técnica de eliminación de Shoppinizer que mejor te parezca. Puedes eliminar el virus Shoppinizer por ti mismo con la ayuda de la guía de abajo o usar un programa anti-malware, el cual eliminará todos los programas potencialmente no deseados y malwares del sistema.
Puedes eliminar el daño causado por el virus con la ayuda de FortectIntego. SpyHunter 5Combo Cleaner y Malwarebytes son programas recomendados para detectar los programas potencialmente indeseados y virus junto a todos los archivos y entradas del registro que estén relacionados con ellos.
Guía de eliminación manual de los anuncios Shoppinizer
Elimina Shoppinizer del sistema Mac OS X
Desinstala la aplicación Shoppinizer y otras apps aparentemente sospechosas del sistema Mac. Puedes querer usar las instrucciones de abajo.
-
Si estás usando OS X, haz click en el botón Go en la esquina superior izquierda de la pantalla y selecciona Applications.

-
Espera a que veas la carpeta Applications y busca por Shoppinizer y cualquier otro programa sospechoso en ella. Ahora haz click derecho en cada entrada y selecciona Move to Trash.

Reiniciar MS Edge/Chromium Edge
Eliminar extensiones indeseadas de MS Edge:
- Selecciona Menú (los tres puntos horizontales en la esquina superior derecha de la ventana del navegador) y selecciona Extensiones.
- Desde la lista, selecciona la extensión relacionada y haz click en el icono del Engranaje.
- Click en Desinstalar en la parte de abajo.

Limpiar cookies y otros datos de navegación:
- Click en Menú (los tres puntos horizontales en la esquina superior derecha de la ventana del navegador) y selecciona Privacidad y Seguridad.
- Bajo datos de navegación, selecciona Elegir qué limpiar.
- Selecciona todo (a parte de contraseñas, aunque puedes querer incluir también las licencias de Media, si es aplicable) y selecciona Limpiar.

Restaurar los ajustes de nueva pestaña y página de inicio:
- Click en el icono de menú y elige Configuración.
- Luego encuentra la sección En el inicio.
- Click en Deshabilitar si encuentras cualquier dominio sospechoso.
Resetea MS Edge y los pasos de arriba no te han ayudado:
- Pulsa en Ctrl + Shift + Esc para abrir el Administrador de Tareas.
- Click en la flecha de Más detalles en la parte inferior de la ventana.
- Selecciona la pestaña Detalles.
- Ahora desliza y localiza cualquier entrada con el nombre de Microsoft Edge en ella. Click derecho en cada una de ellas y selecciona Finalizar Tarea para hacer que MS Edge deje de funcionar.

Si esta solución no te ha ayudado, necesitas usar un método más avanzado para resetear Edge. Ten en cuenta que necesitas hacer una copia de seguridad de tus datos antes de proceder.
- Encuentra la siguiente carpeta en tu ordenador: C:\\Users\\%username%\\AppData\\Local\\Packages\\Microsoft.MicrosoftEdge_8wekyb3d8bbwe.
- Pulsa Ctrl + A en tu teclado para seleccionar todas las carpetas.
- Click derecho en ellos y selecciona Eliminar.

- Ahora haz click derecho en el botón de Inicio y selecciona Windows PowerShell (Administrador).
- Cuando aparezca la nueva ventana, copia y pega el siguiente comando y pulsa Enter:
Get-AppXPackage -AllUsers -Name Microsoft.MicrosoftEdge | Foreach {Add-AppxPackage -DisableDevelopmentMode -Register “$($_.InstallLocation)\\AppXManifest.xml” -Verbose

Instrucciones para Edge basado en Chromium
Eliminar extensiones de MS Edge (Chromium):
- Abre Edge y haz click en Configuración > Extensiones.
- Elimina las extensiones indeseadas haciendo click en Eliminar.

Limpiar caché y datos del sitio:
- Click en Menú y selecciona Configuración.
- Selecciona Privacidad y Servicios.
- Bajo Limpiar datos de navegación, elige Seleccionar qué limpiar.
- Bajo rango de fecha, selecciona Todo el tiempo.
- Selecciona Limpiar ahora.

Resetear MS Edge basado en Chromium:
- Click en Menú y selecciona Configuración.
- En la parte izquierda, selecciona Reiniciar configuración.
- Selecciona Restaurar ajustes a sus valores por defecto.
- Confirma con Resetear.

Reiniciar Mozilla Firefox
Eliminar extensiones peligrosas
- Abre el navegador Mozilla Firefox y haz click en el Menú (los tres botones horizontales de la esquina superior derecha de la pantalla).
- Selecciona Add-ons.
- Aquí, selecciona los plugins que estén relacionados con Anuncios de Shoppinizer y haz click en Eliminar.

Reiniciar la página de inicio:
- Click en los tres botones horizontales de la esquina superior derecha para abrir el menú.
- Selecciona Opciones.
- Bajo las opciones de Inicio, ingresa tu sitio preferido que se abrirá cada vez que abres de nuevo Mozilla Firefox.
Limpiar las cookies y datos del sitio:
- Click en el Menú y selecciona Opciones.
- Ve a la sección de Privacidad y Seguridad.
- Desliza hasta encontrar Cookies y Datos del sitio.
- Click en Limpiar datos…
- Selecciona Cookies y datos de sitios, así como Contenido Web en Caché y pulsa Limpiar.

Reiniciar Mozilla Firefox
En caso de que Anuncios de Shoppinizer no se haya eliminado tras seguir las instrucciones de antes, reinicia Mozilla Firefox:
- Abre el navegador Mozilla Firefox y haz click en Menú.
- Ve a Ayuda y luego elige Información del Solucionador de Problemas.

- Bajo la sección Poner a punto Mozilla Firefox, haz click en Reiniciar Firefox…
- Una vez aparezca el pop-up, confirma la acción pulsando en Reiniciar Firefox – esto debería completar la eliminación de Anuncios de Shoppinizer.

Reiniciar Google Chrome
Elimina todas las extensiones sospechosas del navegador Chrome. La extensión que te envía los anuncios se llamará muy probablemente Shoppinizer.
Elimina extensiones maliciosas desde Google Chrome:
- Abre Google Chrome, haz click en el Menú (los tres puntos verticales de la esquina superior derecha) y selecciona Más herramientas -> Extensiones.
- En la nueva ventana abierta, verás la lista de todas las extensiones instaladas. Desinstale todos los complementos sospechosos haciendo clic en Eliminar.

Eliminar caché y datos web de Chrome:
- Click en el Menú y selecciona Ajustes.
- Bajo Privacidad y Seguridad, selecciona Limpiar datos de navegación.
- Selecciona Historial de navegación, Cookies y otros datos de sitios, así como Imágenes en caché y archivos.
- Click en Limpiar datos.
- Click Clear data

Cambiar tu página de inicio:
- Click en el menú y selecciona Configuración.
- Busca un sitio sospechoso en la sección En el inicio.
- Click en Abrir una página específica o un conjunto y haz click en los tres puntos para encontrar la opción de Eliminar.
Reiniciar Google Chrome:
Si los métodos previos no te han ayudado, reinicia Google Chrome para eliminar todos los componentes:
- Click en el Menú y selecciona Configuración.
- En los Ajustes, desliza y haz click en Avanzado.
- Desliza y localiza la sección Reiniciar y limpiar.
- Ahora haz click en Reiniciar ajustes y devolverlos a defecto.
- Confirma con Reiniciar ajustes para completar la eliminación.

Reiniciar Safari
El navegador Shoppinizer es el predeterminado de los ordenadores Apple; por ello, es muy probable que el virus Shoppinizer se centre en él. Elimina la extensión Shoppinizer de Safari usando el tutorial de abajo.
Eliminar extensiones indeseadas de Safari:
- Click en Safari > Preferencias…
- En la nueva ventana, elige Extensiones.
- Selecciona la extensión indeseada relacionada con Anuncios de Shoppinizer y selecciona Desinstalar.

Limpiar cookies y otros datos de páginas webs de Safari:
- Click en Safari > Limpiar historial…
- Desde el menú desplegable bajo Limpiar, elige todo el historial.
- Confirma con Limpiar Historial.

Reinicia Safari si los pasos de antes no te han ayudado:
- Click en Safari > Preferencias…
- Ve a la pestaña Avanzado.
- Elige Mostrar menú de Desarrollador en la barra del menú.
- Desde la barra del menú, click en Desarrollador y luego selecciona Limpiar cachés.

Después de desinstalar este programa potencialmente no deseado y arreglar cada uno de tus navegadores webs, te recomendamos que escanees el sistema de tu PC con un buen anti-spyware. Esto te ayudará a deshacerte de los rastros del registro de Shoppinizer, y te permitirá identificar parásitos relacionados u otras posibles infecciones de malware en tu ordenador. Para ello, puedes usar nuestros programas más valorados: FortectIntego, SpyHunter 5Combo Cleaner o Malwarebytes.
Recomendado para ti
Elige un apropiado navegador web y mejora tu seguridad con una herramienta VPN
El espionaje online ha tenido un gran impulso en los últimos años y la gente cada vez está más interesada en cómo proteger su privacidad online. Uno de los básicos se basa en añadir una capa más de seguridad – elegir el navegador web más privado y seguro.
No obstante, hay un modo de añadir una capa extra de protección y crear una práctica de navegación web completamente anónima con la ayuda de la VPN Private Internet Access. Este software redirige el tráfico a través de diferentes servidores, dejando tu dirección IP y geolocalización ocultas. La combinación de un navegador seguro y la VPN Private Internet Access te permitirá navegar sin sentir que estás siendo espiado o afectado por criminales.
Copia de seguridad de los archivos para uso posterior, en caso de ataque de malware
Los problemas de software creados por malwares o pérdidas directas de datos debido a una encriptación puede conducir a problemas con tu dispositivo o daño permanente. Cuando tienes copias de seguridad actualizadas, puedes fácilmente recuperarte tras un incidente y volver a la normalidad.
Es crucial crear actualizaciones de tus copias de seguridad sobre cualquier cambio en tus dispositivos, por lo que puedes volver al punto donde estabas trabajando antes de que el malware modificase cualquier cosa o tuvieses problemas en tu dispositivo a causa de pérdida de datos o corrupción del rendimiento.
Cuando tienes una versión previa de cada documento importante o proyecto, puedes evitar frustración y pérdidas. Es bastante útil cuando aparecen malwares de la nada. Usa Data Recovery Pro para llevar a cabo la restauración del sistema.


