Eliminar Alureon (Guía de eliminación) - Actualizado Oct 2018
Guía de eliminación de Alureon
¿Qué es Alureon?
Alureon – un troyano que se autoreplica y que ha estado envuelto en estafas de soporte técnico
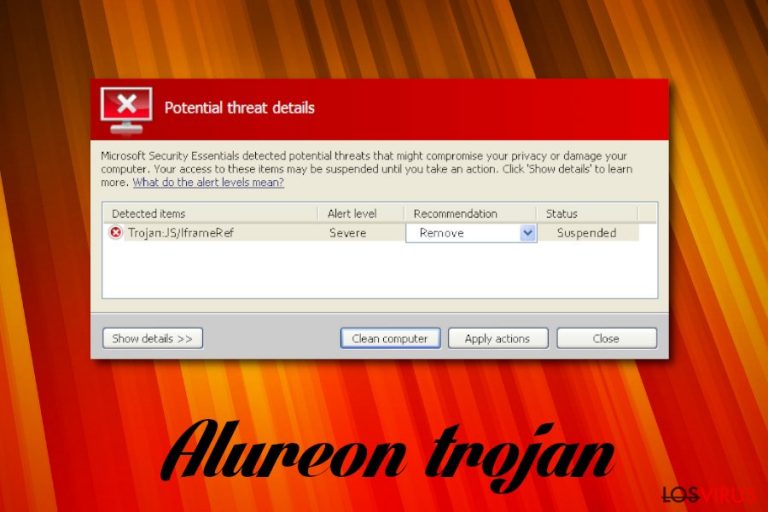
Alureon es una ciber amenaza relativamente antigua – fue detectada por primera vez por los investigadores en 2007 y alcanzó su pico en 2010 cuando fue considerado por ser el segundo mayor botnet en aquellos entonces. El virus entraba en los PCs siendo manualmente instalado por los usuarios mientras descargaban programas anti-virus falsos como Security Essentials 2010. Tras realizar varias modificaciones en el sistema, el malware se establece a sí mismo como rootkit y comienza a interceptar el tráfico red del sistema, resultando en una minería de datos sensibles. La amenaza también deshabilita el programa anti-malware y conduce a sus víctimas a sitios webs falsificados en Google Chrome o cualquier otro navegador. Teniendo en cuenta su nivel de peligro, no hay sorpresa en que los desarrolladores del virus han incluido en varias estafas, incluidas las estafas «Windows Detected ALUREON» y «You can a ALUREON virus».
| Nombre | Alureon |
| Tipo | Troyano/rootkit/botnet |
| También conocido como | Estafa Windows Detected ALUREON; Virus You Have A ALUREON |
| Primera vez detectado | 2010 |
| Actividad | Troyano que se autoreplica y roba datos personales y conduce a sitios webs maliciosos |
| Principales peligros | Pérdida de datos, infecciones malware adicionales |
| Infiltración |
|
| Eliminación | Usar un programa anti-malware poderoso para eliminar el rootkit |
| Optimización | Usar FortectIntego para reparar el daño causado por el malware |
Ya que el virus Alureon no emite ningún síntoma, los usuarios no son conscientes de la presencia de la amenaza en sus ordenadores. Por fortuna, los ciber criminales han cometido un error con su código, el cual son los pantallazos azules de la muerte 0×80070032, 0x800704ec y 0×80501001 que aparece en los sistemas de la víctima (versiones de 32-bits del sistema operativo Windows) tras la actualización del programa MS10-015. Esto permitió a los expertos investigar la amenaza y conseguir eliminar Alureon.
En cuanto el rootkit entra en el ordenador, hackea el servicio spoolsv.exe y actualiza el Registro de Arranque Principal, lo cual permite al virus ejecutar procesos alternativos de carga de Windows. También crea copias con nombres aleatorios de sí mismo y las copia en las carpetas del sistema. La amenaza luego infecta los controladores del sistema y modifica el Registro de Windows para asegurar su persistencia.
Los investigadores reportaron que Alureon es capaz de modificar la configuración DNS. Esto permite al virus conducir a los usuarios a sitios webs falsos o maliciosos donde se pueden obtener más malwares haciendo click en enlaces fraudulentos o engañosos.
Una vez en el sistema, la amenaza comienza su actividad inmediatamente. Tras modificar los ajustes del sistema, el malware es capaz de robar la siguiente información:
- Información sobre tarjetas de crédito;
- Nombres de usuario y contraseña de todos los usuarios;
- Números de la seguridad social;
- Información de PayPal;
- Otros datos sensibles.
Aunque es una antigua amenaza, esto no significa que no esté activa. Los usuarios aún pueden quedar infectados, por lo que es necesario eliminar el virus Alureon del sistema inmediatamente. Te recomendamos que uses un programa de seguridad legítimo en Modo Seguro sin conexión a Internet. Adicionalmente, los expertos recomiendan modificar las contraseñas y usar una herramienta de reparación del sistema como FortectIntego para solucionar los daños causados por el rootkit.
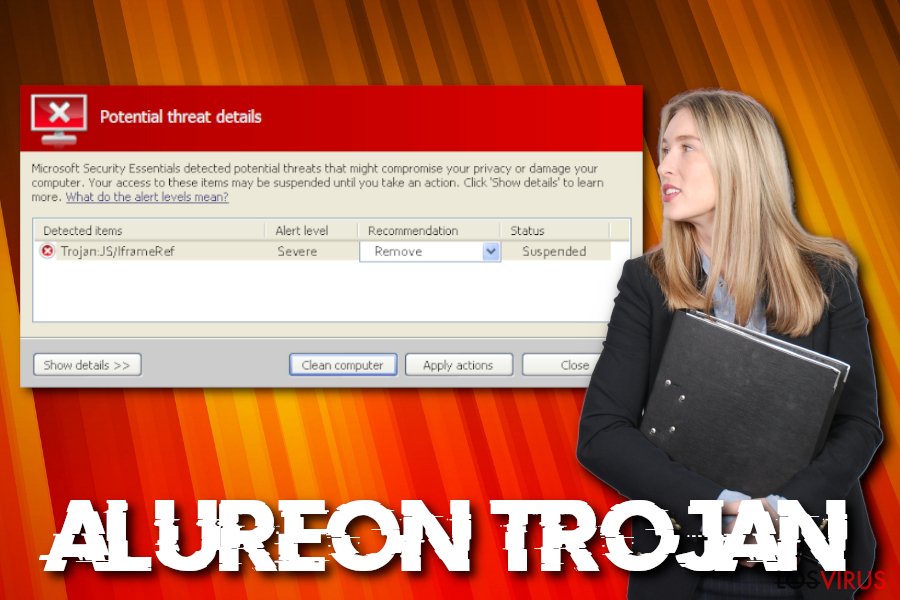
Los estafadores han hecho mal uso del nombre virus estafa Windows Detected ALUREON
Siendo un rootkit, Alureon es difícilmente detectable, por lo que merece la pena mencionar que hay ladrones que hacen uso de la notoriedad de los nombres populares de malware. Sin embargo, difícilmente puedes pasar por alto la estafa del virus Windows Detected ALUREON que está flotando por Internet. En este caso, puedes estar seguro de que el malware ha reportado una alerta falsa.
Los pop-ups «Windows Detected ALUREON virus» o «You Have A ALUREON Virus» pertenecen a la categoría de estafas de soporte técnico. Estas alertas aparecen en el navegador tras ser infectado con un virus de tipo adware. Una vez instalado, esta amenaza genera dudosas notificaciones y usa técnicas de ingeniería social para engañar a los usuarios y contacten a los estafadores a través del número de teléfono proporcionado. Una vez que se contacta con ellos, buscan los siguientes objetivos:
- Obtener acceso remoto al sistema;
- Engañar al usuario para que instales malware presentándolo como un anti-virus efectivo;
- Hacer que el usuario pague para «solucionar el sistema».
«You Have A ALUREON Virus” o similares estafas normalmente aparecen en los navegadores. Debido a técnicas especiales, algunas veces esta ventana no puede cerrarse cuando se desea y esto incrementa la ilusión de que hay un virus Alureon real escondiéndose en el sistema. Sin embargo, simplemente necesitas salir del navegador afectado y eliminar el programa adware relacionado con estas notificaciones del sistema.
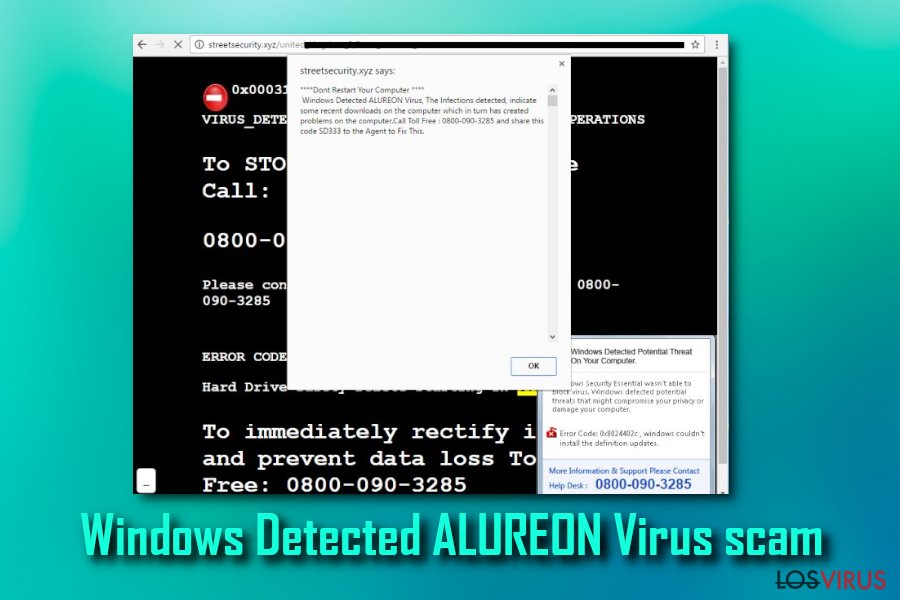
El malware puede penetrar en el sistema tras la descarga de archivos inseguros de Internet
Aunque algunos malwares usan débiles redes RPD o exploit kits para infiltrarse en los sistemas (no se basa en la persona que inicia la descarga), la mayoría de ciber amenazas son instaladas por los usuarios. Por supuesto, ellos no son conscientes de las consecuencias cuando descargan e instalan un programa falso o usan sitios de compartición de archivos o sitios torrent. Sin embargo, los usuarios pueden también ser engañados por la ingeniería social usada por criminales y creen que no hay necesidad de descargar e instalar el archivo malicioso.
Por ello, se recomienda a los usuarios permanecer vigilantes cuando se trate de descargar archivos gratuitos en sus ordenadores. No visites sitios sospechosos ni descargues programas pirateados o keygens y cracks. Aunque pienses que has obtenido una aplicación gratuita, el malware hace su trabajo y roba la información personal en el segundo plano.
Adicionalmente, te recomendamos que obtengas un programa de seguridad legítimo que pueda protegerte de la intrusión de archivos no autorizada. Asegúrate de que el programa antivirus está actualizado todo el tiempo.
Eliminar Alureon de tu ordenador sin perder tu tiempo
No importa qué versión del malware haya infectado tu sistema, deberías preocuparte de la eliminación de Alureon sin perder tiempo. Si tienes la suficiente suerte para darte cuenta que es una simple estafa, necesitas deshacerte del virus Windows Detected ALUREON virus eliminando todas las entradas sospechosas que se estén escondiendo en tu sistema. Adicionalmente, debes reiniciar tus navegadores web a defecto. Las instrucciones sobre cómo hacerlo aparecen abajo.
Sin embargo, si la amenaza se esconde en tu sistema, no intentes eliminar el virus Alureon manualmente ya que realiza cientos de cambios. Te recomendamos que optes por obtener ayuda profesional para solucionar tu sistema completamente. Puedes intentar eliminar la amenaza usando un programa de seguridad como FortectIntego, SpyHunter 5Combo Cleaner o Malwarebytes. Si el virus está bloqueando tus programas anti-malware, asegúrate de reiniciar tu ordenador en Modo Seguro con Funciones de Red antes de realizar la comprobación:
- Click en el botón de Inicio de Windows y escribe msconfig.exe en la línea de comandos;
- Click en esta entrada y selecciona la pestaña Arranque;
- Marca las opciones de Arranque a prueba de errores y de Red;
- Click en los botones de Aceptar y Reiniciar.
Recuerda que el rootkit puede ser especialmente difícil de eliminar, por ello, tienes que desconectarte de tu PC desde Internet y solo entonces intentar la eliminación.
Puedes eliminar el daño causado por el virus con la ayuda de FortectIntego. SpyHunter 5Combo Cleaner y Malwarebytes son programas recomendados para detectar los programas potencialmente indeseados y virus junto a todos los archivos y entradas del registro que estén relacionados con ellos.
Guía de eliminación manual de Alureon
Desinstalar de Windows
Para deshacerte de las estafas “Windows Detected ALUREON Virus” o «You Have A ALUREON Virus” elimina todas las entradas que no reconozcas o no hayas instalado por ti mismo en el ordenador:
Para eliminar Alureon de ordenadores con Windows 10/8, por favor, sigue estos pasos:
- Entra en el Panel de Control desde la barra de búsqueda de Windows y pulsa Enter o haz click en el resultado de búsqueda.
- Bajo Programas, selecciona Desinstalar un programa.

- Desde la lista, encuentras las entradas relacionadas con Alureon (o cualquier otro programa sospechoso recientemente instalado).
- Click derecho en la aplicación y selecciona Desinstalar.
- Si aparece el Control de Cuentas del Usuario haz click en Sí.
- Espera hasta que el proceso de desinstalación se complete y pulsa Aceptar.

Si eres un usuario de Windows 7/XP, procede con las siguientes instrucciones:
- Click en Windows Start > Panel de Control localizado en la parte derecha (si eres usuario de Windows XP, click en Añadir/Eliminar Programas).
- En el Panel de Control, selecciona Programas > Desinstalar un programa.

- Elige la aplicación indeseada haciendo click una vez.
- En la parte superior, click en Desinstalar/Cambiar.
- En la ventana de confirmación, elige Sí.
- Click en Aceptar una vez el proceso de eliminación finalice.
Elimina Alureon del sistema Mac OS X
-
Si estás usando OS X, haz click en el botón Go en la esquina superior izquierda de la pantalla y selecciona Applications.

-
Espera a que veas la carpeta Applications y busca por Alureon y cualquier otro programa sospechoso en ella. Ahora haz click derecho en cada entrada y selecciona Move to Trash.

Reiniciar Google Chrome
Para deshacerte de la estafa de Chrome, reinícialo a su estado predeterminado:
Elimina extensiones maliciosas desde Google Chrome:
- Abre Google Chrome, haz click en el Menú (los tres puntos verticales de la esquina superior derecha) y selecciona Más herramientas -> Extensiones.
- En la nueva ventana abierta, verás la lista de todas las extensiones instaladas. Desinstale todos los complementos sospechosos haciendo clic en Eliminar.

Eliminar caché y datos web de Chrome:
- Click en el Menú y selecciona Ajustes.
- Bajo Privacidad y Seguridad, selecciona Limpiar datos de navegación.
- Selecciona Historial de navegación, Cookies y otros datos de sitios, así como Imágenes en caché y archivos.
- Click en Limpiar datos.
- Click Clear data

Cambiar tu página de inicio:
- Click en el menú y selecciona Configuración.
- Busca un sitio sospechoso en la sección En el inicio.
- Click en Abrir una página específica o un conjunto y haz click en los tres puntos para encontrar la opción de Eliminar.
Reiniciar Google Chrome:
Si los métodos previos no te han ayudado, reinicia Google Chrome para eliminar todos los componentes:
- Click en el Menú y selecciona Configuración.
- En los Ajustes, desliza y haz click en Avanzado.
- Desliza y localiza la sección Reiniciar y limpiar.
- Ahora haz click en Reiniciar ajustes y devolverlos a defecto.
- Confirma con Reiniciar ajustes para completar la eliminación.

Reiniciar MS Edge/Chromium Edge
Eliminar extensiones indeseadas de MS Edge:
- Selecciona Menú (los tres puntos horizontales en la esquina superior derecha de la ventana del navegador) y selecciona Extensiones.
- Desde la lista, selecciona la extensión relacionada y haz click en el icono del Engranaje.
- Click en Desinstalar en la parte de abajo.

Limpiar cookies y otros datos de navegación:
- Click en Menú (los tres puntos horizontales en la esquina superior derecha de la ventana del navegador) y selecciona Privacidad y Seguridad.
- Bajo datos de navegación, selecciona Elegir qué limpiar.
- Selecciona todo (a parte de contraseñas, aunque puedes querer incluir también las licencias de Media, si es aplicable) y selecciona Limpiar.

Restaurar los ajustes de nueva pestaña y página de inicio:
- Click en el icono de menú y elige Configuración.
- Luego encuentra la sección En el inicio.
- Click en Deshabilitar si encuentras cualquier dominio sospechoso.
Resetea MS Edge y los pasos de arriba no te han ayudado:
- Pulsa en Ctrl + Shift + Esc para abrir el Administrador de Tareas.
- Click en la flecha de Más detalles en la parte inferior de la ventana.
- Selecciona la pestaña Detalles.
- Ahora desliza y localiza cualquier entrada con el nombre de Microsoft Edge en ella. Click derecho en cada una de ellas y selecciona Finalizar Tarea para hacer que MS Edge deje de funcionar.

Si esta solución no te ha ayudado, necesitas usar un método más avanzado para resetear Edge. Ten en cuenta que necesitas hacer una copia de seguridad de tus datos antes de proceder.
- Encuentra la siguiente carpeta en tu ordenador: C:\\Users\\%username%\\AppData\\Local\\Packages\\Microsoft.MicrosoftEdge_8wekyb3d8bbwe.
- Pulsa Ctrl + A en tu teclado para seleccionar todas las carpetas.
- Click derecho en ellos y selecciona Eliminar.

- Ahora haz click derecho en el botón de Inicio y selecciona Windows PowerShell (Administrador).
- Cuando aparezca la nueva ventana, copia y pega el siguiente comando y pulsa Enter:
Get-AppXPackage -AllUsers -Name Microsoft.MicrosoftEdge | Foreach {Add-AppxPackage -DisableDevelopmentMode -Register “$($_.InstallLocation)\\AppXManifest.xml” -Verbose

Instrucciones para Edge basado en Chromium
Eliminar extensiones de MS Edge (Chromium):
- Abre Edge y haz click en Configuración > Extensiones.
- Elimina las extensiones indeseadas haciendo click en Eliminar.

Limpiar caché y datos del sitio:
- Click en Menú y selecciona Configuración.
- Selecciona Privacidad y Servicios.
- Bajo Limpiar datos de navegación, elige Seleccionar qué limpiar.
- Bajo rango de fecha, selecciona Todo el tiempo.
- Selecciona Limpiar ahora.

Resetear MS Edge basado en Chromium:
- Click en Menú y selecciona Configuración.
- En la parte izquierda, selecciona Reiniciar configuración.
- Selecciona Restaurar ajustes a sus valores por defecto.
- Confirma con Resetear.

Reiniciar Mozilla Firefox
Soluciona Firefox eliminando los add-ons de navegador desconocidos y luego reinicia este navegador web.
Eliminar extensiones peligrosas
- Abre el navegador Mozilla Firefox y haz click en el Menú (los tres botones horizontales de la esquina superior derecha de la pantalla).
- Selecciona Add-ons.
- Aquí, selecciona los plugins que estén relacionados con Alureon y haz click en Eliminar.

Reiniciar la página de inicio:
- Click en los tres botones horizontales de la esquina superior derecha para abrir el menú.
- Selecciona Opciones.
- Bajo las opciones de Inicio, ingresa tu sitio preferido que se abrirá cada vez que abres de nuevo Mozilla Firefox.
Limpiar las cookies y datos del sitio:
- Click en el Menú y selecciona Opciones.
- Ve a la sección de Privacidad y Seguridad.
- Desliza hasta encontrar Cookies y Datos del sitio.
- Click en Limpiar datos…
- Selecciona Cookies y datos de sitios, así como Contenido Web en Caché y pulsa Limpiar.

Reiniciar Mozilla Firefox
En caso de que Alureon no se haya eliminado tras seguir las instrucciones de antes, reinicia Mozilla Firefox:
- Abre el navegador Mozilla Firefox y haz click en Menú.
- Ve a Ayuda y luego elige Información del Solucionador de Problemas.

- Bajo la sección Poner a punto Mozilla Firefox, haz click en Reiniciar Firefox…
- Una vez aparezca el pop-up, confirma la acción pulsando en Reiniciar Firefox – esto debería completar la eliminación de Alureon.

Reiniciar Safari
Eliminar extensiones indeseadas de Safari:
- Click en Safari > Preferencias…
- En la nueva ventana, elige Extensiones.
- Selecciona la extensión indeseada relacionada con Alureon y selecciona Desinstalar.

Limpiar cookies y otros datos de páginas webs de Safari:
- Click en Safari > Limpiar historial…
- Desde el menú desplegable bajo Limpiar, elige todo el historial.
- Confirma con Limpiar Historial.

Reinicia Safari si los pasos de antes no te han ayudado:
- Click en Safari > Preferencias…
- Ve a la pestaña Avanzado.
- Elige Mostrar menú de Desarrollador en la barra del menú.
- Desde la barra del menú, click en Desarrollador y luego selecciona Limpiar cachés.

Después de desinstalar este programa potencialmente no deseado y arreglar cada uno de tus navegadores webs, te recomendamos que escanees el sistema de tu PC con un buen anti-spyware. Esto te ayudará a deshacerte de los rastros del registro de Alureon, y te permitirá identificar parásitos relacionados u otras posibles infecciones de malware en tu ordenador. Para ello, puedes usar nuestros programas más valorados: FortectIntego, SpyHunter 5Combo Cleaner o Malwarebytes.
Recomendado para ti
No dejes que el gobierno te espíe
El gobierno tiene muchos problemas con respecto al registro de datos de los usuarios y los espionajes a los ciudadanos, por lo que deberías tener esto en consideración y leer más sobre las oscuras prácticas de reunión de información. Evita cualquier registro indeseado del gobierno o espionaje navegando completamente anónimo por Internet.
Puedes elegir una localización diferente cuando estés navegando y acceder a cualquier material que desees sin ninguna restricción de contenido particular. Puedes fácilmente disfrutar de conexión a internet sin riesgos de ser hackeado usando la VPN Private Internet Access.
Controla la información a la que puede acceder el gobierno o cualquier otra parte y navega por internet sin ser espiado. Incluso aunque no estés envuelto en actividades ilegales o confíes en tus servicios o plataformas elegidas, ten cuidado con tu seguridad y toma medidas de precaución usando un servicio VPN.
Copia de seguridad de los archivos para uso posterior, en caso de ataque de malware
Los problemas de software creados por malwares o pérdidas directas de datos debido a una encriptación puede conducir a problemas con tu dispositivo o daño permanente. Cuando tienes copias de seguridad actualizadas, puedes fácilmente recuperarte tras un incidente y volver a la normalidad.
Es crucial crear actualizaciones de tus copias de seguridad sobre cualquier cambio en tus dispositivos, por lo que puedes volver al punto donde estabas trabajando antes de que el malware modificase cualquier cosa o tuvieses problemas en tu dispositivo a causa de pérdida de datos o corrupción del rendimiento.
Cuando tienes una versión previa de cada documento importante o proyecto, puedes evitar frustración y pérdidas. Es bastante útil cuando aparecen malwares de la nada. Usa Data Recovery Pro para llevar a cabo la restauración del sistema.


