Eliminar el virus WhiteRose (Instrucciones de eliminación de virus) - Actualización Abr 2018
Guía de eliminación del virus WhiteRose
¿Qué es Ransomware WhiteRose?
WhiteRose – un ransomware que bloquea archivos con la criptografía AES
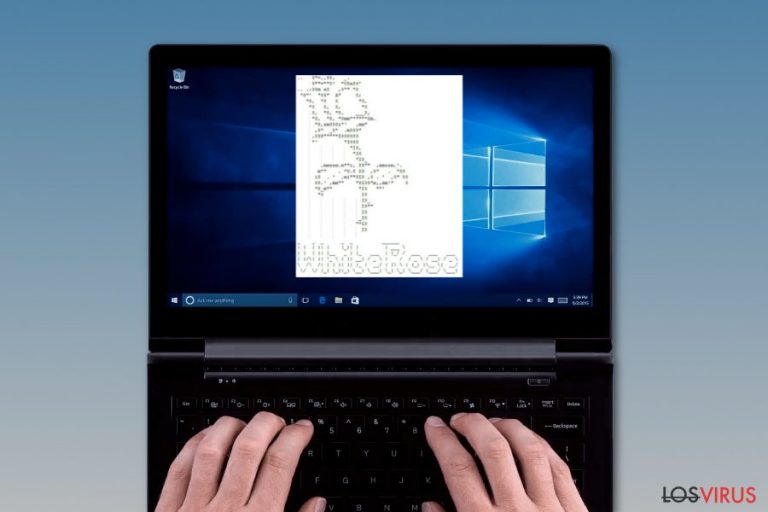
WhiteRose es un crypto-virus que usa el algoritmo de encriptación AES y añade la extensión de archivo .WHITEROSE a los datos afectados. En cuanto bloquea los archivos, muestra una nota de pago llamada HOW-the TO-the RECOVERY-files.txt, la cual no solo incluye las instrucciones de recuperación de los datos, sino también una imagen en rosa.
| Resumen | |
|---|---|
| Nombre | White Rose |
| Tipo | Ransomware |
| Nivel de peligro | Alto. Realiza cambios en el sistema y encripta los archivos |
| Método de bloqueo | AES |
| Extensión de archivo añadida | .WHITEROSE |
| Nombre de la nota de pago | HOW-the TO-the RECOVERY-files.txt |
| Para desinstalar WhiteRose, instala FortectIntego y ejecuta una comprobación completa del sistema | |
La nota de WhiteRose no es similar a la de otras miles de notas de pago de las que ya hemos oído hablar. El hacker ha escrito una historia de sí mismo esta vez, expresando su pasión por escribir y su objetivo de plantar un jardín verde con rosas blancas para regalar a la gente de todo el mundo. De hecho, este regalo es un virus ransomware.
I think of days and write at night : the story, poem, code, exploit or the accumulation of the number of white roses sold and I say to myself that the wealth is having different friends of different races, languages, habits and religions, Not only being in a fairly stylish garden with full of original white roses.
Today, I think deeply about the decision that has involved my mind for several weeks. A decision to freedom and at the worth of unity, intimacy, joy and love and is the decision to release white roses and to give gifts to all peoples of the world.
Sin embargo, aunque el hacker es poético, a las víctimas del ransomware se les pide pagar con el fin de recuperar sus archivos. El desarrollador del virus WhiteRose informa que la gente tiene que enviar su único número de ID provisto en el archivo TXT y uno de los archivos bloqueados a través de qTox. No obstante, si las víctimas no reciben respuesta en 24 horas, tendrán que enviar el mismo contenido a heWhiteRose@Torbox3uiot6wchz.onion.
Los ciber criminales deberían responder con la cantidad del pago. En cuanto la multa es pagada, las víctimas supuestamente deberían recibir un descifrador de WhiteRose y una clave de desencriptación privada. No obstante, los expertos en seguridad alertan de que esto puede no ocurrir nunca.
Los virus ransomware son usados para llevar a cabo actividades ilegales. Por ello, en cuanto los criminales reciben el dinero, pueden desaparecer y dejarte con una gran pérdida de dinero. Aquí, es recomendable eliminar WhiteRose del ordenador y buscar soluciones alternativas de recuperación.
La eliminación de WhiteRose debe llevarse a cabo con un programa anti-malware legítimo. Este programa malicioso puede instalar infinidad de archivos maliciosos y afectar a los archivos legítimos y críticos para el sistema. Por ello, la eliminación manual puede ser peligrosa para el sistema. Puedes eliminar o corromper archivos importantes.
El virus también puede modificar el Registro de Windows o crear nuevas entradas con el fin de ejecutarse con el inicio del sistema para llevar a cabo sus actividades maliciosas. Por esto mismo, es importante solucionar todos estos cambios para hacer que el sistema funcione de manera segura y apropiada.
Para ello, te recomendamos que uses FortectIntego y limpies el ordenador del malware y arregles todo el daño, ya que este programa tiene doble funcionalidad. En cuanto el virus es eliminado, éste restaura y repara las entradas del registro y soluciona otros problemas relacionados con el sistema.
Los especialistas en seguridad de virukset.fi recuerdan que la eliminación de WhiteRose no devuelve los archivos bloqueados. Necesitarás usar copias de seguridad para una recuperación completa. Sin embargo, si no las tienes, puedes intentar usar herramientas de terceros para restaurar los datos afectados. Tristemente, las posibilidades de restaurar los archivos son bajas.

Métodos de difusión del malware de encriptación de datos
Se desconoce cómo se difunde específicamente este ransomware y se instala en ordenadores Windows. No obstante, los especialistas apuntan que este tipo de ciber amenazas se difunden usando métodos similares como:
- archivos maliciosos adjuntos a emails;
- falsas actualizaciones de programas;
- falsos programas de seguridad o programas ilegales;
- exploit kits;
- mala publicidad;
- descargas conducidas;
- servicios RPD inseguros.
Por ello, para evitar el ransomware no es suficiente con instalar un programa antivirus. Por supuesto, es una importante medida de seguridad, pero tienes que recordar que ningún programa puede protegerte al 100%. Tienes que seguir consejos generales de seguridad: evita descargar programas cuestionables, hacer click en anuncios sospechosos y tienes que mantener tus programas actualizados.
Eliminar el virus ransomware White Rose
La eliminación de WhiteRose requiere comprobar el sistema con un programa anti-malware. Es el único método seguro para eliminar todos los componentes maliciosos del sistema sin causar más daños. Te sugerimos que uses una de estas herramientas: FortectIntego, SpyHunter 5Combo Cleaner o Malwarebytes.
Sin embargo, si te encuentras con algunos problemas y no puedes eliminar WhiteRose porque el malware bloquea tus programas de seguridad, sigue los pasos de abajo. Nuestros especialistas intentan ayudar a la gente a deshabilitar el virus para poder llevar a cabo la eliminación automática.
Guía de eliminación manual del virus WhiteRose
Ransomware: Eliminación manual de ransomware en Modo Seguro
Para deshabilitar el virus y ejecutar una eliminación automática, sigue esta guía:
¡Importante! →
La guía de eliminación manual puede ser demasiado complicada para usuarios normales de ordenador. Requiere conocimiento técnico avanzado para ser seguida correctamente (si archivos vitales del sistema son eliminados o dañados, puede resultar en un compromiso completo de Windows), y también puede llevar horas completar. Por ello, te recomendamos encarecidamente que uses el método automático provisto provisto arriba.
Paso 1. Acceder en Modo Seguro con Funciones de Red
La eliminación manual de malware es mejor que sea eliminada en el ambiente de Modo Seguro.
Windows 7 / vista / XP
- Click en Inicio > Apagar > Reiniciar > Aceptar
- Cuando tu ordenador se active, empieza a pulsar el botón F8 (si esto no funciona, intenta con F2, F12, Supr etc. – todo depende del modelo de tu placa base) múltiples veces hasta que veas la ventana de Opciones de Inicio Avanzadas.
- Selecciona Modo Seguro con Funciones de Red desde la lista.

Windows 10 / Windows 8
- Click derecho en el botón Inicio y selecciona Configuración.

- Desliza hasta abajo y selecciona Actualizaciones y Seguridad.

- En el panel izquierdo de la ventana, elige Recuperación.
- Ahora desliza hasta encontrar la sección Inicio Avanzado.
- Click en Reiniciar ahora.

- Selecciona Solucionador de Problemas.

- Ve a opciones Avanzadas.

- Selecciona Ajustes de Inicio.

- Pulsa Reiniciar.
- Ahora pulsa 5 o haz click en 5) Habilitar Modo Seguro con Funciones de Red.

Paso 2. Acabar con los procesos sospechosos
El Administrador de Tareas de Windows es una útil herramienta que muestra todos los procesos en segundo plano. Si el malware está ejecutando un proceso, necesitas acabar con él:
- Pulsa Ctrl + Shift + Esc en tu teclado para abrir el Administrador de Tareas de Windows.
- Click en Más detalles.

- Desliza hasta la sección de procesos en segundo plano y busca cualquier cosa sospechoso.
- Click derecho y selecciona Abrir localización del archivo.

- Vuelve a procesos, click derecho y selecciona Finalizar Tarea.

- Elimina los contenidos de la carpeta maliciosa.
Paso 3. Comprobar los programas de Inicio
- Pulsa Ctrl + Shift + Esc en tu teclado para abrir el Administrador de Tareas de Windows.
- Ve a la pestaña Inicio.
- Click derecho en el programa sospechoso y elige Deshabilitar.

Paso 4. Eliminar los archivos del virus
Los archivos relacionados con malware pueden encontrarse en varios sitios dentro de tu ordenador. Aquí están las instrucciones que pueden ayudarte a encontrarlos:
- Escribe Limpieza de Discos en la búsqueda de Windows y pulsa Enter.

- Selecciona el disco que quieras limpiar (C: es tu disco principal por defecto por lo que es probable que sea el que contenga los archivos maliciosos).
- Desliza por la lista de los Archivos a eliminar y selecciona lo siguiente:
Temporary Internet Files
Downloads
Recycle Bin
Temporary files - Selecciona Limpiar archivos del sistema.

- Puedes también buscar otros archivos maliciosos ocultos en las siguientes carpetas (escribe esas entradas en la Búsqueda de Windows y pulsa Enter):
%AppData%
%LocalAppData%
%ProgramData%
%WinDir%
Una vez hayas finalizado, reinicia el PC en modo normal.
Eliminar WhiteRose usando System Restore
-
Paso 1: Reinicia tu ordenador para Safe Mode with Command Prompt
Windows 7 / Vista / XP- Click en Start → Shutdown → Restart → OK.
- Cuando tu ordenador esté activo, comienza a pulsar F8 múltiples veces hasta que veas la ventana de Advanced Boot Options.
-
Selecciona Command Prompt de la lista

Windows 10 / Windows 8- Pulsa el botón Power en la pantalla de logueo de Windows. Ahora pulsa y mantén Shift, el cual está en tu teclado y haz click en Restart..
- Ahora selecciona Troubleshoot → Advanced options → Startup Settings y finalmente pulsa Restart.
-
Una vez que tu ordenador esté activo, selecciona Enable Safe Mode with Command Prompt en la ventana Startup Settings.

-
Paso 2: Restaura tus archivos del sistema y configuraciones
-
Una vez aparezca la ventana Command Prompt, inserta cd restore y haz click en Enter.

-
Ahora escribe rstrui.exe y pulsa de nuevo en Enter..

-
Cuando una nueva ventana aparezca, haz click en Next y selecciona tu punto de restauración que sea anterior a la infiltración de WhiteRose. Tras hacer esto, haz click en Next.


-
Ahora haz click en Yes para comenzar la restauración del sistema.

-
Una vez aparezca la ventana Command Prompt, inserta cd restore y haz click en Enter.
Bonus: Recuperar tus datos
La guía que se presenta a continuación te intentará ayudar a eliminar WhiteRose de tu ordenador. Para recuperar tus archivos encriptados, te recomendamos que uses una guía detallada por los expertos de seguridad de losvirus.es.Si tus archivos han sido encriptados por WhiteRose, puedes usar varios métodos para restaurarlos:
Probar Data Recovery Pro para restaurar los archivos .WHITEROSE
Esta herramienta puede ayudarte a recuperar los archivos corruptos. No obstante, no te podemos prometer una recuperación completa; no es un descifrador oficial.
- Descargar Data Recovery Pro;
- Sigue los pasos establecidos en Data Recovery e instala el programa en tu ordenador;
- Ejecútalo y escanea tu ordenador en busca de los archivos encriptados por el ransomware WhiteRose;
- Restauralos.
Intentar usar la función de Versiones Anteriores de Windows
Si la Restauración del Sistema estaba habilitada antes del ataque del ransomware y necesitas recuperar solo unos pocos archivos, sigue estos pasos:
- Encuentra un archivo encriptado que desees recuperar y haz click derecho en él;
- Selecciona “Properties” y ve a la pestaña “Previous versions”;
- Aquí, comprueba cada copia disponible del archivo “Folder versions”. Deberías seleccionar la versión que quieres recuperar y hacer click en “Restore”.
Probar ShadowExplorer
Si el malware no ha eliminado las copias de volumen de los datos, esta herramienta puede ayudarte a recuperar los datos:
- Descarga Shadow Explorer (http://shadowexplorer.com/);
- Sigue el Asistente de Configuración de Shadow Explorer e instala esta aplicación en tu ordenador.
- Ejecuta el programa y ve hacia el menú desplegable en la esquina superior izquierda para seleccionar el disco con tus datos encriptados. Comprueba qué carpetas son ahí;
- Click derecho en la carpeta que quieres restaurar y selecciona “Export”. Puedes también seleccionar dónde quieres que sea almacenada.
El descifrador para WhiteRose aún no está disponible
Finalmente, deberías pensar en la protección contra crypto-ransomwares. Para poder proteger tu ordenador de WhiteRose u otros ransomwares, usa un anti-spyware legítimo, como FortectIntego, SpyHunter 5Combo Cleaner o Malwarebytes
Recomendado para ti
Elige un apropiado navegador web y mejora tu seguridad con una herramienta VPN
El espionaje online ha tenido un gran impulso en los últimos años y la gente cada vez está más interesada en cómo proteger su privacidad online. Uno de los básicos se basa en añadir una capa más de seguridad – elegir el navegador web más privado y seguro.
No obstante, hay un modo de añadir una capa extra de protección y crear una práctica de navegación web completamente anónima con la ayuda de la VPN Private Internet Access. Este software redirige el tráfico a través de diferentes servidores, dejando tu dirección IP y geolocalización ocultas. La combinación de un navegador seguro y la VPN Private Internet Access te permitirá navegar sin sentir que estás siendo espiado o afectado por criminales.
Copia de seguridad de los archivos para uso posterior, en caso de ataque de malware
Los problemas de software creados por malwares o pérdidas directas de datos debido a una encriptación puede conducir a problemas con tu dispositivo o daño permanente. Cuando tienes copias de seguridad actualizadas, puedes fácilmente recuperarte tras un incidente y volver a la normalidad.
Es crucial crear actualizaciones de tus copias de seguridad sobre cualquier cambio en tus dispositivos, por lo que puedes volver al punto donde estabas trabajando antes de que el malware modificase cualquier cosa o tuvieses problemas en tu dispositivo a causa de pérdida de datos o corrupción del rendimiento.
Cuando tienes una versión previa de cada documento importante o proyecto, puedes evitar frustración y pérdidas. Es bastante útil cuando aparecen malwares de la nada. Usa Data Recovery Pro para llevar a cabo la restauración del sistema.







