Eliminar el virus CryptorBit (Instrucciones de eliminación) - Actualización Ago 2016
Guía de eliminación del virus CryptorBit
¿Qué es El virus CryptorBit?
¿Qué se sabe sobre el virus CryptorBit?
El virus CryptorBit es un peligroso programa ransomware que puede fácilmente afectar a sistemas operativos Windows. Se cree que este ransomware está cercanamente relacionado con Cryptolocker, el cual ya ha infectado miles de PCs. En cuanto entra en el ordenador, esta amenaza busca archivos específicos (archivos de Microsoft Office, archivos PDF y archivos de imagen) para encriptarlos. También comienza a mostrar una gran notificación pop-up que proporciona una guía paso a paso explicando todo el proceso de desencriptación. Normalmente, se requiere visitar una página específica de pago y enviar 500 dólares en Bitcoins para sus creadores. Por favor, ignora todas estas alertas que dicen que «tus archivos personales han sido encriptados» ya que son usadas solo para una cosa – apoyar a los hackers e incrementar sus beneficios. Si estás infectado, no deberías perder más tiempo y comprobar tu ordenador con un anti-spyware legítimo, como SpyHunter 5. Este es el único modo para eliminar el ransomware CryptorBit del sistema.
Tras haber sido descubierto en 2014, una nueva versión de CryptorBit ha sido lanzada en Julio de 2016. Esta vez, el ransomware pide pagar 2 Bitcoins (o 850$) a cambio de su desencriptador. La cantidad de dinero requerida por este virus ha sido doblada, por lo que no hay sorpresa en que los analistas en seguridad hayan comenzado a denominarlo «codicioso». Se ha descubierto también que este virus usa ambos algoritmos de encriptación -AES y RSA-, para encriptar los archivos personales de la víctima. En este momento, puede encriptar 96 tipos de archivo, pero se cree que este número puede incrementar. De acuerdo con PandaLabs, este ransomware puede ser descifrado, pero no hay desencriptador de CryptorBit disponible aún en Internet. Lo único que te podemos recomendar es que hagas copia de seguridad de tus datos y mantengas siempre un programa anti-spyware de confianza instalado en tu ordenador. Asegúrate también de actualizarlo regularmente.
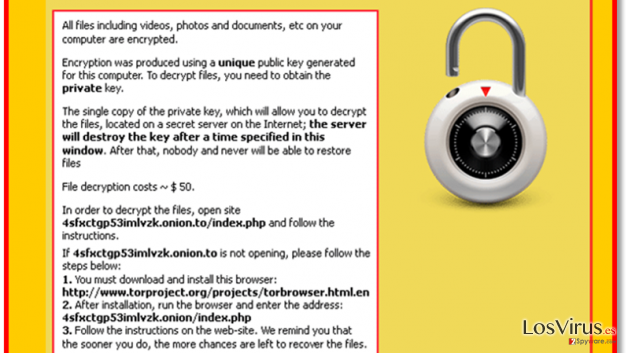
¿Cómo puede CryptorBit infectar mi ordenador?
El virus CryptorBit puede ser descargado desde Internet en un paquete junto a programas sin licencia o infectados (actualizaciones falsas de Flash, etc.) y emails falsos. Este programa ha sido activamente promovido con emails falsos que notifican a la gente sobre compras y similares cosas que pueden hacerles descargar el archivo adjunto infectado. En cuanto se descarga, infecta el sistema con este ransomware que comienza a buscar archivos predeterminados y encriptarlos con dos algoritmos de encriptación diferentes. Además, coloca los archivos HowDecrypt.txt y HowDecrypt.gif que muestra este mensaje de alerta:
All files including videos, photos and documents on your computer are encrypted.
Encryption was produced using a unique public key generated for this computer. To decrypt files, you need to obtain the private key.
The single copy of the private key, which will allow you to decrypt the files, located on a secret server on the Internet; the server will destroy the key after a time specified in this window. After that, nobody and never will be able to restore files.File Decryption costs ~ $ 500.
In order to decrypt the files, open site XXXX and follow the instructions.
If XXXX is not opening, please follow the steps below:
1. You must download and install this browser: XXXX
2. After installation, run the browser and enter the address: XXXX
3. Follow the instructions on the web-site. We remind you that the sooner you do, the more chances are left to recover the files.Guaranteed recovery is provided within 10 days.
IMPORTANT INFORMATION:
Your Personal CODE: 00000001-xxxxxx
Por favor, elimina CryptorBit en cuanto te des cuenta de esta alerta, ya que puede iniciar más problemas en tu ordenador. Para ello, te recomendamos que sigas la siguiente guía:
¿Cómo puedo eliminar CryptorBitde mi ordenador?
Te recomendamos encarecidamente que pienses en la prevención de estas infecciones, como el virus CryptorBit, ya que se han convertido en populares anti-spywares engañosos, troyanos y similares malwares. Para prevenir la infiltración de estos archivos maliciosos, necesitas instalar un poderoso anti-spyware y mantenerlo actualizado. Asegúrate también de pensar en la inmunidad de tus archivos. Para ello, necesitas hacer copia de seguridad de tus datos usando servicios de nubes, Google Drive, Dropbox, Flickr y otras, o también discos externos como USBs, CDs, DVDs, etc. Cuando ejecutes la eliminación de CryptorBit en tu ordenador, te recomendamos que selecciones uno de estos programas: SpyHunter 5, Malwarebytes. Para recuperar tus archivos encriptados por este ransomware, intenta alguno de estos métodos.
Método 1: Recupera tus datos con Data Recovery Pro
Data Recovery Pro es una herramienta profesional creada para ayudar a la gente a restaurar sus archivos encriptados o accidentalmente eliminados. Para usar este programa, sigue estos pasos:
- Descarga Data Recovery Pro;
- Sigue los pasos de la Instalación de Data REcovery e instala este programa en tu ordenador;
- Ejecútalo y escanea tu ordenador en busca de los archivos encriptados por el ransomware CryptoBit;
- Restáuralos.
Método 2: Recupera tus archivos tras la infiltración de CryptoBit usando ShadowExplorer
Si este ransomware ha fallado a la hora de eliminar las Versiones Anteriores de tus archivos, puedes usar ShadowExplorer para restaurar tus datos encriptados:
- Descarga Shadow Explorer (http://shadowexplorer.com/);
- Sigue los pasos de la Instalación de Shadow Explorer e instala este programa en tu ordenador;
- Ejecuta el programa y ve hacia el menú situado en la esquina superior izquierda y selecciona el disco con los datos encriptados. Comprueba las carpetas que hay ahí;
- Click derecho en la carpeta que quieras restaurar y selecciona «Exportar». Puedes también seleccionar dónde quieres que se almacene.
Guía de eliminación manual del virus CryptorBit
Ransomware: Eliminación manual de ransomware en Modo Seguro
¡Importante! →
La guía de eliminación manual puede ser demasiado complicada para usuarios normales de ordenador. Requiere conocimiento técnico avanzado para ser seguida correctamente (si archivos vitales del sistema son eliminados o dañados, puede resultar en un compromiso completo de Windows), y también puede llevar horas completar. Por ello, te recomendamos encarecidamente que uses el método automático provisto provisto arriba.
Paso 1. Acceder en Modo Seguro con Funciones de Red
La eliminación manual de malware es mejor que sea eliminada en el ambiente de Modo Seguro.
Windows 7 / vista / XP
- Click en Inicio > Apagar > Reiniciar > Aceptar
- Cuando tu ordenador se active, empieza a pulsar el botón F8 (si esto no funciona, intenta con F2, F12, Supr etc. – todo depende del modelo de tu placa base) múltiples veces hasta que veas la ventana de Opciones de Inicio Avanzadas.
- Selecciona Modo Seguro con Funciones de Red desde la lista.

Windows 10 / Windows 8
- Click derecho en el botón Inicio y selecciona Configuración.

- Desliza hasta abajo y selecciona Actualizaciones y Seguridad.

- En el panel izquierdo de la ventana, elige Recuperación.
- Ahora desliza hasta encontrar la sección Inicio Avanzado.
- Click en Reiniciar ahora.

- Selecciona Solucionador de Problemas.

- Ve a opciones Avanzadas.

- Selecciona Ajustes de Inicio.

- Pulsa Reiniciar.
- Ahora pulsa 5 o haz click en 5) Habilitar Modo Seguro con Funciones de Red.

Paso 2. Acabar con los procesos sospechosos
El Administrador de Tareas de Windows es una útil herramienta que muestra todos los procesos en segundo plano. Si el malware está ejecutando un proceso, necesitas acabar con él:
- Pulsa Ctrl + Shift + Esc en tu teclado para abrir el Administrador de Tareas de Windows.
- Click en Más detalles.

- Desliza hasta la sección de procesos en segundo plano y busca cualquier cosa sospechoso.
- Click derecho y selecciona Abrir localización del archivo.

- Vuelve a procesos, click derecho y selecciona Finalizar Tarea.

- Elimina los contenidos de la carpeta maliciosa.
Paso 3. Comprobar los programas de Inicio
- Pulsa Ctrl + Shift + Esc en tu teclado para abrir el Administrador de Tareas de Windows.
- Ve a la pestaña Inicio.
- Click derecho en el programa sospechoso y elige Deshabilitar.

Paso 4. Eliminar los archivos del virus
Los archivos relacionados con malware pueden encontrarse en varios sitios dentro de tu ordenador. Aquí están las instrucciones que pueden ayudarte a encontrarlos:
- Escribe Limpieza de Discos en la búsqueda de Windows y pulsa Enter.

- Selecciona el disco que quieras limpiar (C: es tu disco principal por defecto por lo que es probable que sea el que contenga los archivos maliciosos).
- Desliza por la lista de los Archivos a eliminar y selecciona lo siguiente:
Temporary Internet Files
Downloads
Recycle Bin
Temporary files - Selecciona Limpiar archivos del sistema.

- Puedes también buscar otros archivos maliciosos ocultos en las siguientes carpetas (escribe esas entradas en la Búsqueda de Windows y pulsa Enter):
%AppData%
%LocalAppData%
%ProgramData%
%WinDir%
Una vez hayas finalizado, reinicia el PC en modo normal.
Eliminar CryptorBit usando System Restore
-
Paso 1: Reinicia tu ordenador para Safe Mode with Command Prompt
Windows 7 / Vista / XP- Click en Start → Shutdown → Restart → OK.
- Cuando tu ordenador esté activo, comienza a pulsar F8 múltiples veces hasta que veas la ventana de Advanced Boot Options.
-
Selecciona Command Prompt de la lista

Windows 10 / Windows 8- Pulsa el botón Power en la pantalla de logueo de Windows. Ahora pulsa y mantén Shift, el cual está en tu teclado y haz click en Restart..
- Ahora selecciona Troubleshoot → Advanced options → Startup Settings y finalmente pulsa Restart.
-
Una vez que tu ordenador esté activo, selecciona Enable Safe Mode with Command Prompt en la ventana Startup Settings.

-
Paso 2: Restaura tus archivos del sistema y configuraciones
-
Una vez aparezca la ventana Command Prompt, inserta cd restore y haz click en Enter.

-
Ahora escribe rstrui.exe y pulsa de nuevo en Enter..

-
Cuando una nueva ventana aparezca, haz click en Next y selecciona tu punto de restauración que sea anterior a la infiltración de CryptorBit. Tras hacer esto, haz click en Next.


-
Ahora haz click en Yes para comenzar la restauración del sistema.

-
Una vez aparezca la ventana Command Prompt, inserta cd restore y haz click en Enter.
Finalmente, deberías pensar en la protección contra crypto-ransomwares. Para poder proteger tu ordenador de CryptorBit u otros ransomwares, usa un anti-spyware legítimo, como FortectIntego, SpyHunter 5Combo Cleaner o Malwarebytes
Recomendado para ti
Elige un apropiado navegador web y mejora tu seguridad con una herramienta VPN
El espionaje online ha tenido un gran impulso en los últimos años y la gente cada vez está más interesada en cómo proteger su privacidad online. Uno de los básicos se basa en añadir una capa más de seguridad – elegir el navegador web más privado y seguro.
No obstante, hay un modo de añadir una capa extra de protección y crear una práctica de navegación web completamente anónima con la ayuda de la VPN Private Internet Access. Este software redirige el tráfico a través de diferentes servidores, dejando tu dirección IP y geolocalización ocultas. La combinación de un navegador seguro y la VPN Private Internet Access te permitirá navegar sin sentir que estás siendo espiado o afectado por criminales.
Copia de seguridad de los archivos para uso posterior, en caso de ataque de malware
Los problemas de software creados por malwares o pérdidas directas de datos debido a una encriptación puede conducir a problemas con tu dispositivo o daño permanente. Cuando tienes copias de seguridad actualizadas, puedes fácilmente recuperarte tras un incidente y volver a la normalidad.
Es crucial crear actualizaciones de tus copias de seguridad sobre cualquier cambio en tus dispositivos, por lo que puedes volver al punto donde estabas trabajando antes de que el malware modificase cualquier cosa o tuvieses problemas en tu dispositivo a causa de pérdida de datos o corrupción del rendimiento.
Cuando tienes una versión previa de cada documento importante o proyecto, puedes evitar frustración y pérdidas. Es bastante útil cuando aparecen malwares de la nada. Usa Data Recovery Pro para llevar a cabo la restauración del sistema.







