Eliminar «The Requested Resource is in Use» error (Guía de eliminación) - Actualización Feb 2020
Guía de eliminación de «The Requested Resource is in Use» error
¿Qué es Error "The Requested Resource is in Use"?
¿Qué deberías hacer con el error «The Requested Resource is in Use»?
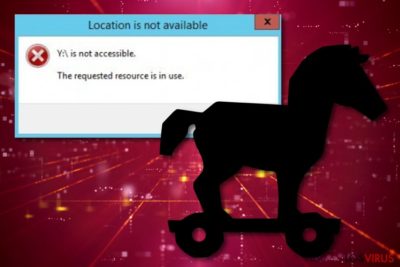
Ver el error «The Requested Resource is in Use» en Windows OS no es una buena señal. Esta alerta informa que un troyano ha logrado infiltrarse en el ordenador. Si no estás seguro de lo que es, un troyano es un programa malicioso que es ampliamente usado para atacar PCs. Hay numerosos troyanos por ahí; sin embargo, el responsable de activar este error es conocido como troyano SmartService.
Esta ciber infección es extremadamente peligrosa y puede ser difícil de eliminar. Es capaz de bloquear programas antivirus y prevenir que el usuario acceda a herramientas de seguridad. Si decides escanear tu ordenador con un programa de seguridad tras recibir la alerta «The Requested Resource is in Use», puedes no ser capaz de hacerlo. Este mensaje de error siempre aparece cuando el usuario intenta acceder al software de seguridad instalado en su ordenador.
El pequeño mensaje de error también indica qué programa ha bloqueado el troyano y muestra el camino al archivo ejecutable bloqueado. A parte de bloquear los programas antivirus, este malware también protege varios procesos en el sistema afectado y permit que otros programas potencialmente no deseados (PUPs) entren en el sistema. Por ello, la alerta «The Requested Resource is in Use» avisa de que tu ordenador está en gran riesgo, y que se deben tomar acciones de inmediato.
La eliminación de «The Requested Resource is in Use» requiere acabar con el troyano SmartService. La mayoría de las ciber infecciones se eliminan del sistema con la ayuda de herramientas de seguridad, como FortectIntego o SpyHunter 5Combo Cleaner. No obstante, esta ciber infección está diseñada para bloquear programas antivirus; deberías, aún así, intentar usarlos. Te sugerimos que intentes reiniciar tu PC en Modo Seguro con Funciones de red.
Esto debería ayudarte a instalar o acceder a tus programas de seguridad. Recuerda que es extremadamente peligroso eliminar el problema «The Requested Resource is in Use» manualmente. Intentar acabar con este troyano por ti mismo puede conducirte a un completo daño en el sistema del ordenador.

¿Cómo puede este troyano infiltrarse en el sistema?
El método más común en los que el troyano SmartService puede entrar en el sistema es a través de descargas de programas engañosas. También puede venir junto a varios programas gratuitos que descargas desde torrents, páginas webs de compartición de archivos y otras fuentes online. Por ello, es importante seleccionar fuentes de confianza para instalar los programas si quieres evitar el hackeo de SmartService.
Además de esto, prestar atención durante el proceso de instalación también ayuda a evitar programas potencialmente no deseados o aplicaciones maliciosas. Antes ed nada, cuando descargues un programa, asegúrate de que confías en sus desarrolladores. Lee la Licencia y la Política de Privacidad. Ahí encontrarás información sobre las relaciones con terceras partes y qué otros programas puedes aceptar instalar. Si el programa que has seleccionado no proporciona tales documentos, ten cuidado, ya que no es de confianza.
Junto a esto, puedes instalar el troyano responsable del error «The Requested Resource is in Use». En segundo lugar, selecciona la configuración de instalación adecuada. En vez de la configuración Rápida o Predeterminada, selecciona la Avanzada o Personalizada. Por último, seleccionar los modos Avanzados o Personalizados no es suficiente. Debes seguir cada paso de la instalación cuidadosamente y rechazar todas las aplicaciones de terceras partes que puedan ofrecerte descargar.
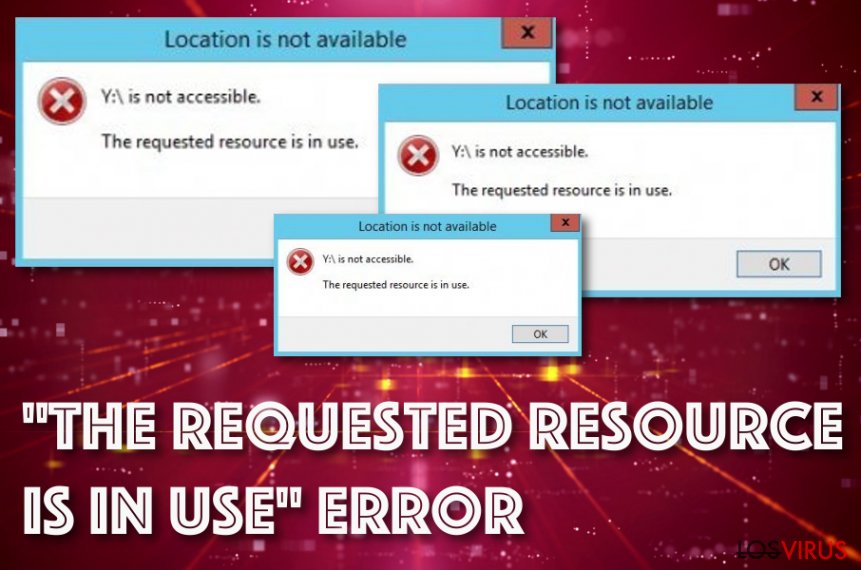
¿Cómo tratar con el error «The Requested Resource is in Use»?
La eliminación de «The Requested Resource is in Use» debería ser ejecutada junto a la del troyano resonsable del error. Queremos recordar que los troyanos son peligrosas ciber amenazas que pueden causar varios problemas relacionados con el ordenador o incluso intentar robar información personal. Como ya sabes, el troyano SmartService protege a los programas potencialmente no deseados; por ello, puede también instalar otras apps indeseadas e incluso maliciosas. Con esto, debe ser todo eliminado de inmediato.
Sin embargo, puede ser difícil eliminar manualmente el error «The Requested Resource is in Use»; necesitar intentar usar FortectIntego o SpyHunter 5Combo Cleaner. Intenta reiniciar tu ordenador en Modo Seguro y deshabilita el troyano. Luego, puedes ser capaz de usar herramientas de seguridad.
Si SmartService bloquea los programas anteriormente mencionados, intenta Malwarebytes. Queremos avisarte de que intentar eliminar manualmente este troyano puede conducirte a un daño irreparable en el sistema.
Guía de eliminación manual de «The Requested Resource is in Use» error
Ransomware: Eliminación manual de ransomware en Modo Seguro
¡Importante! →
La guía de eliminación manual puede ser demasiado complicada para usuarios normales de ordenador. Requiere conocimiento técnico avanzado para ser seguida correctamente (si archivos vitales del sistema son eliminados o dañados, puede resultar en un compromiso completo de Windows), y también puede llevar horas completar. Por ello, te recomendamos encarecidamente que uses el método automático provisto provisto arriba.
Paso 1. Acceder en Modo Seguro con Funciones de Red
La eliminación manual de malware es mejor que sea eliminada en el ambiente de Modo Seguro.
Windows 7 / vista / XP
- Click en Inicio > Apagar > Reiniciar > Aceptar
- Cuando tu ordenador se active, empieza a pulsar el botón F8 (si esto no funciona, intenta con F2, F12, Supr etc. – todo depende del modelo de tu placa base) múltiples veces hasta que veas la ventana de Opciones de Inicio Avanzadas.
- Selecciona Modo Seguro con Funciones de Red desde la lista.

Windows 10 / Windows 8
- Click derecho en el botón Inicio y selecciona Configuración.

- Desliza hasta abajo y selecciona Actualizaciones y Seguridad.

- En el panel izquierdo de la ventana, elige Recuperación.
- Ahora desliza hasta encontrar la sección Inicio Avanzado.
- Click en Reiniciar ahora.

- Selecciona Solucionador de Problemas.

- Ve a opciones Avanzadas.

- Selecciona Ajustes de Inicio.

- Pulsa Reiniciar.
- Ahora pulsa 5 o haz click en 5) Habilitar Modo Seguro con Funciones de Red.

Paso 2. Acabar con los procesos sospechosos
El Administrador de Tareas de Windows es una útil herramienta que muestra todos los procesos en segundo plano. Si el malware está ejecutando un proceso, necesitas acabar con él:
- Pulsa Ctrl + Shift + Esc en tu teclado para abrir el Administrador de Tareas de Windows.
- Click en Más detalles.

- Desliza hasta la sección de procesos en segundo plano y busca cualquier cosa sospechoso.
- Click derecho y selecciona Abrir localización del archivo.

- Vuelve a procesos, click derecho y selecciona Finalizar Tarea.

- Elimina los contenidos de la carpeta maliciosa.
Paso 3. Comprobar los programas de Inicio
- Pulsa Ctrl + Shift + Esc en tu teclado para abrir el Administrador de Tareas de Windows.
- Ve a la pestaña Inicio.
- Click derecho en el programa sospechoso y elige Deshabilitar.

Paso 4. Eliminar los archivos del virus
Los archivos relacionados con malware pueden encontrarse en varios sitios dentro de tu ordenador. Aquí están las instrucciones que pueden ayudarte a encontrarlos:
- Escribe Limpieza de Discos en la búsqueda de Windows y pulsa Enter.

- Selecciona el disco que quieras limpiar (C: es tu disco principal por defecto por lo que es probable que sea el que contenga los archivos maliciosos).
- Desliza por la lista de los Archivos a eliminar y selecciona lo siguiente:
Temporary Internet Files
Downloads
Recycle Bin
Temporary files - Selecciona Limpiar archivos del sistema.

- Puedes también buscar otros archivos maliciosos ocultos en las siguientes carpetas (escribe esas entradas en la Búsqueda de Windows y pulsa Enter):
%AppData%
%LocalAppData%
%ProgramData%
%WinDir%
Una vez hayas finalizado, reinicia el PC en modo normal.
Eliminar «The Requested Resource is in Use» error usando System Restore
-
Paso 1: Reinicia tu ordenador para Safe Mode with Command Prompt
Windows 7 / Vista / XP- Click en Start → Shutdown → Restart → OK.
- Cuando tu ordenador esté activo, comienza a pulsar F8 múltiples veces hasta que veas la ventana de Advanced Boot Options.
-
Selecciona Command Prompt de la lista

Windows 10 / Windows 8- Pulsa el botón Power en la pantalla de logueo de Windows. Ahora pulsa y mantén Shift, el cual está en tu teclado y haz click en Restart..
- Ahora selecciona Troubleshoot → Advanced options → Startup Settings y finalmente pulsa Restart.
-
Una vez que tu ordenador esté activo, selecciona Enable Safe Mode with Command Prompt en la ventana Startup Settings.

-
Paso 2: Restaura tus archivos del sistema y configuraciones
-
Una vez aparezca la ventana Command Prompt, inserta cd restore y haz click en Enter.

-
Ahora escribe rstrui.exe y pulsa de nuevo en Enter..

-
Cuando una nueva ventana aparezca, haz click en Next y selecciona tu punto de restauración que sea anterior a la infiltración de «The Requested Resource is in Use» error. Tras hacer esto, haz click en Next.


-
Ahora haz click en Yes para comenzar la restauración del sistema.

-
Una vez aparezca la ventana Command Prompt, inserta cd restore y haz click en Enter.
Finalmente, deberías pensar en la protección contra crypto-ransomwares. Para poder proteger tu ordenador de «The Requested Resource is in Use» error u otros ransomwares, usa un anti-spyware legítimo, como FortectIntego, SpyHunter 5Combo Cleaner o Malwarebytes
Recomendado para ti
No dejes que el gobierno te espíe
El gobierno tiene muchos problemas con respecto al registro de datos de los usuarios y los espionajes a los ciudadanos, por lo que deberías tener esto en consideración y leer más sobre las oscuras prácticas de reunión de información. Evita cualquier registro indeseado del gobierno o espionaje navegando completamente anónimo por Internet.
Puedes elegir una localización diferente cuando estés navegando y acceder a cualquier material que desees sin ninguna restricción de contenido particular. Puedes fácilmente disfrutar de conexión a internet sin riesgos de ser hackeado usando la VPN Private Internet Access.
Controla la información a la que puede acceder el gobierno o cualquier otra parte y navega por internet sin ser espiado. Incluso aunque no estés envuelto en actividades ilegales o confíes en tus servicios o plataformas elegidas, ten cuidado con tu seguridad y toma medidas de precaución usando un servicio VPN.
Copia de seguridad de los archivos para uso posterior, en caso de ataque de malware
Los problemas de software creados por malwares o pérdidas directas de datos debido a una encriptación puede conducir a problemas con tu dispositivo o daño permanente. Cuando tienes copias de seguridad actualizadas, puedes fácilmente recuperarte tras un incidente y volver a la normalidad.
Es crucial crear actualizaciones de tus copias de seguridad sobre cualquier cambio en tus dispositivos, por lo que puedes volver al punto donde estabas trabajando antes de que el malware modificase cualquier cosa o tuvieses problemas en tu dispositivo a causa de pérdida de datos o corrupción del rendimiento.
Cuando tienes una versión previa de cada documento importante o proyecto, puedes evitar frustración y pérdidas. Es bastante útil cuando aparecen malwares de la nada. Usa Data Recovery Pro para llevar a cabo la restauración del sistema.





















